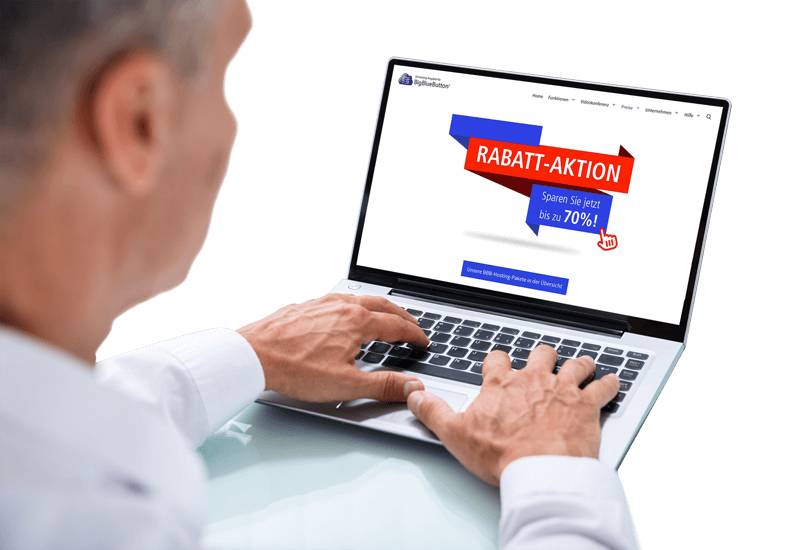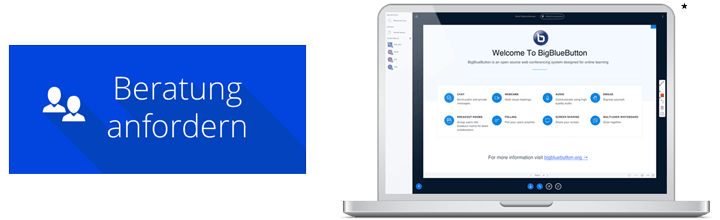FAQ – BigBlueButton
In unserem FAQ Bereich finden Sie häufig gestellte Fragen zu BigBlueButton.
FAQ zu BigBlueButton*. Mit unseren FAQ (Frequently Asked Questions) möchten wir gerne umfassend auf Ihre möglichen Fragen eingehen und Ihnen dazu passende Antworten geben. Wir haben viele Fragen bereits zu der von Ihnen genutzten Anwendung gesammelt, erweitern diesen Bereich stetig, damit Sie die Antwort auf Ihre Frage finden.
In unseren FAQs finden Sie nicht nur Antworten auf häufig gestellte Fragen, sondern auch spezifische Tipps, wie Sie BigBlueButton* optimal nutzen können. Wir ermutigen Sie, sich die Zeit zu nehmen, um diese Informationen zu durchstöbern und Ihre Teilnahme an Online-Veranstaltungen zu maximieren.
Falls Sie Ihre Fragestellung und Antwort nicht finden, freuen wir uns wenn Sie uns diese mitteilen, damit wir diese Fragen und Antworten, um Ihre Fragestellung in unserer FAQ-Übersicht erweitern dürfen.
BigBlueButton* ist eine Open-Source-Video-Konferenz Software, die sich vor allen Dingen für das Online Learning anbietet, da sie Schnittstellen zu anderen Learning Management Softwares, wie Moodle, Canvas und Sakai hat und integrierbar ist.
Diese Integration ermöglicht es Lehrenden, ihre Kurse effizient zu verwalten und gleichzeitig die Interaktivität der Online-Lernumgebung zu maximieren. Beispielsweise können Lehrende über Moodle direkt auf ihre BigBlueButton*-Sitzungen zugreifen, was den Prozess erheblich vereinfacht.
2007 ins Leben gerufen, nutzen Lernende in aller Welt BigBlueButton* heute vor allen Dingen aufgrund der hohen Qualitäts-, Performance- und Sicherheitsstandards der Software.
Ein weiterer Aspekt, den viele Nutzer an BigBlueButton* schätzen, ist die Möglichkeit der persönlichen Anpassung. Die Software lässt sich an die individuellen Bedürfnisse der Nutzer anpassen, sodass jede Sitzung ihren eigenen Charakter haben kann. Dies ist besonders wichtig für Lehrende, die versuchen, ihre Inhalte an unterschiedliche Lerngruppen anzupassen.
Die Benutzerfreundlichkeit von BigBlueButton* ist unübertroffen. Die Plattform ermöglicht es Lehrenden und Lernenden, sich ohne technische Schwierigkeiten zu verbinden. In einer Welt, in der Zeit kostbar ist, bietet BigBlueButton* eine effiziente Lösung für alle, die an Online-Veranstaltungen teilnehmen möchten.
Um an einem Meeting/einer Lernsitzung teilzunehmen, muss man keinerlei Software oder App runterladen, es reicht das Anklicken eines vom Veranstalter zugesandten Links im Browser von Laptop, Rechner oder Smartphone.
BigBlueButton* verfügt über eine große, sehr aktive Community von weltweiten Entwicklern, die die Software ständig verbessern und auf das jeweils nächste Level heben.
Diese international aktive Community ist ein weiterer Grund, warum BigBlueButton* so beliebt ist. Nutzer:innen erhalten regelmäßige Updates und Verbesserungen durch die engagierten Entwickler, die ständig an neuen Features arbeiten. Diese Community bietet auch Unterstützung, wodurch Nutzer:innen Probleme schnell lösen können.
Einige der wesentlichen Features sind:
✓ Teilen (real-time) von Audio und Video
✓ Teilen des Bildschirms (Screen Sharing)
✓ Teilen des Whiteboards, auch Interaktion darauf möglich
✓ Folien-Präsentationen
✓ Öffentlicher und privater Chat
✓ Breakout-Rooms (Gruppenräume)
✓ Umfragemöglichkeiten
✓ Aufnahme der Sitzung möglich
✓ Integriertes VoIP
Hier finden Sie in die verschiedenen FAQ-Bereiche:
✓ Allgemeine Fragen zu BigBlueButton*
✓ Fragen zu Bild und Ton in BigBlueButton*
✓ Fragen zur Präsentation innerhalb von BigBlueButton*
✓ Fragen zu BigBlueButton* als Teilnehmer
✓ Fragen zu BigBlueButton* als Veranstalter
✓ Fragen zur Aufnahme einer Videokonferenz in BigBlueButton*
✓ Fragen zur Telefonie in BigBlueButton*
✓ Fragen zur Nutzung eines Whiteboards mit BigBlueButton*
✓ Fragen zu Fehlermeldungen in BigBlueButton*
✓ Fragen zu BigBlueButton* als technischer Ansprechpartner
✓ Fragen zur Installation von BigBlueButton*
✓ Fragen zur technischen Einrichtung von BigBlueButton*
✓ Fragen zur Nutzung mittels Schnittstelle API
Ein bemerkenswertes Feature von BigBlueButton* ist die Möglichkeit, interaktive Umfragen während der Sitzungen durchzuführen. Dies fördert die Beteiligung der Teilnehmenden und ermöglicht es Lehrenden, das Verständnis der Lernenden in Echtzeit zu überprüfen. Solche Funktionen sind besonders nützlich in großen Gruppen, in denen das Feedback ansonsten schwer zu erfassen wäre.
Die Kompatibilität mit mobilen Geräten ist ein weiterer Vorteil. BigBlueButton* ermöglicht es Nutzer:innen, von jedem Ort und zu jeder Zeit auf die Plattform zuzugreifen. Dies ist besonders wichtig in einer Zeit, in der viele Menschen remote arbeiten oder lernen. Die Flexibilität, die BigBlueButton* bietet, macht es zu einer bevorzugten Wahl für viele Bildungseinrichtungen.
Inhaltsverzeichnis
- 1 FAQ – BigBlueButton
- 1.0.1 Einige der wesentlichen Features sind:
- 1.0.2 ✓ Teilen (real-time) von Audio und Video✓ Teilen des Bildschirms (Screen Sharing)✓ Teilen des Whiteboards, auch Interaktion darauf möglich✓ Folien-Präsentationen✓ Öffentlicher und privater Chat✓ Breakout-Rooms (Gruppenräume)✓ Umfragemöglichkeiten✓ Aufnahme der Sitzung möglich✓ Integriertes VoIP
- 1.0.3 Hier finden Sie in die verschiedenen FAQ-Bereiche:
- 1.0.4 ✓ Allgemeine Fragen zu BigBlueButton*✓ Fragen zu Bild und Ton in BigBlueButton*✓ Fragen zur Präsentation innerhalb von BigBlueButton*✓ Fragen zu BigBlueButton* als Teilnehmer✓ Fragen zu BigBlueButton* als Veranstalter✓ Fragen zur Aufnahme einer Videokonferenz in BigBlueButton*✓ Fragen zur Telefonie in BigBlueButton*✓ Fragen zur Nutzung eines Whiteboards mit BigBlueButton*✓ Fragen zu Fehlermeldungen in BigBlueButton*✓ Fragen zu BigBlueButton* als technischer Ansprechpartner✓ Fragen zur Installation von BigBlueButton*✓ Fragen zur technischen Einrichtung von BigBlueButton*✓ Fragen zur Nutzung mittels Schnittstelle API
- 2 BigBlueButton* Paket auswählen und einfach online bestellen!