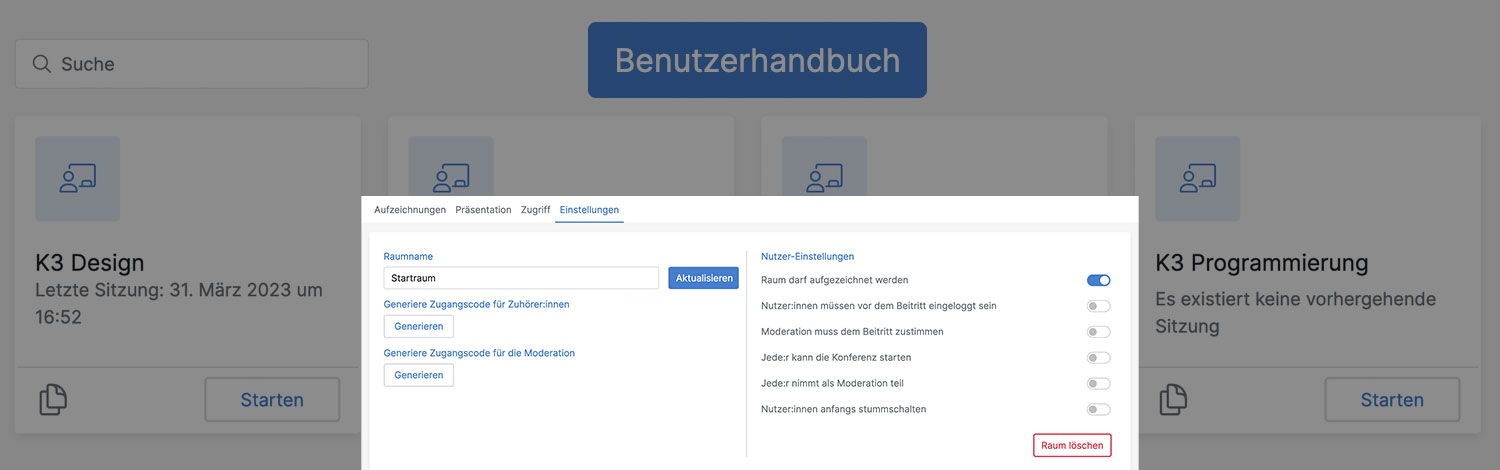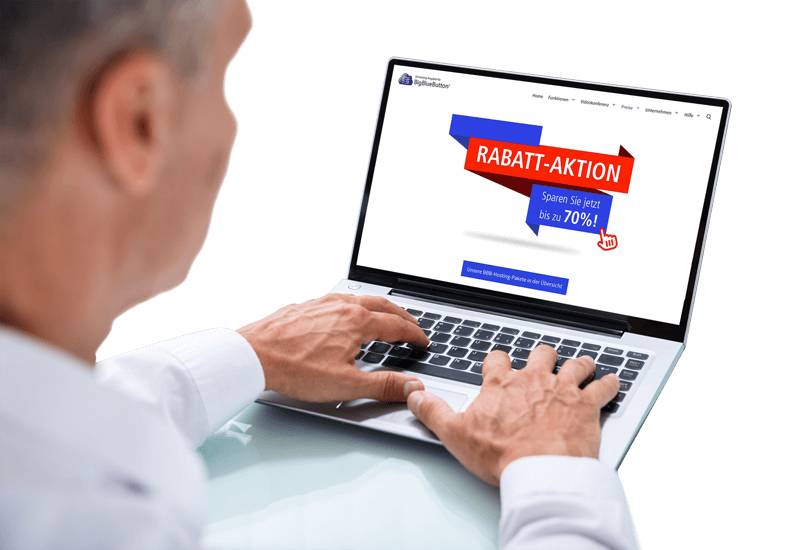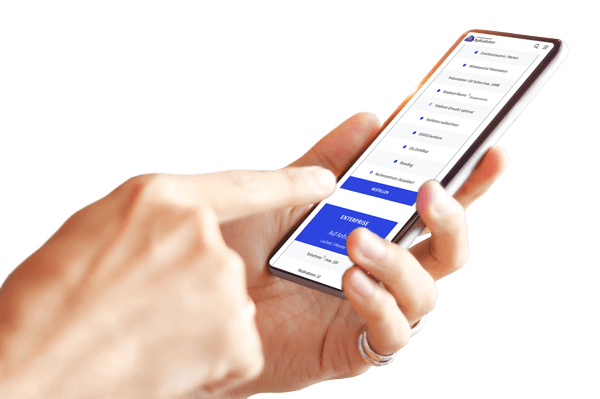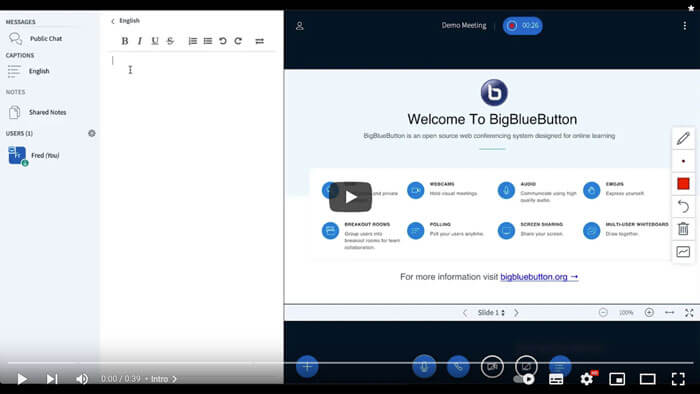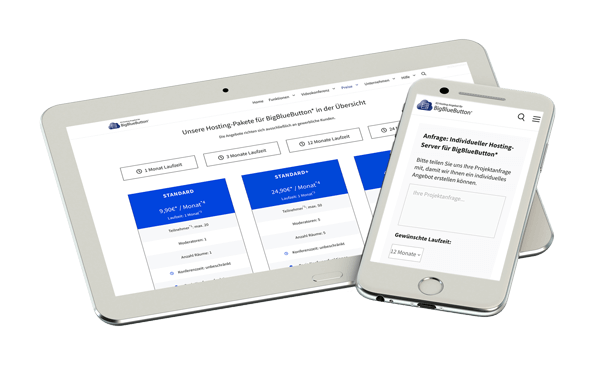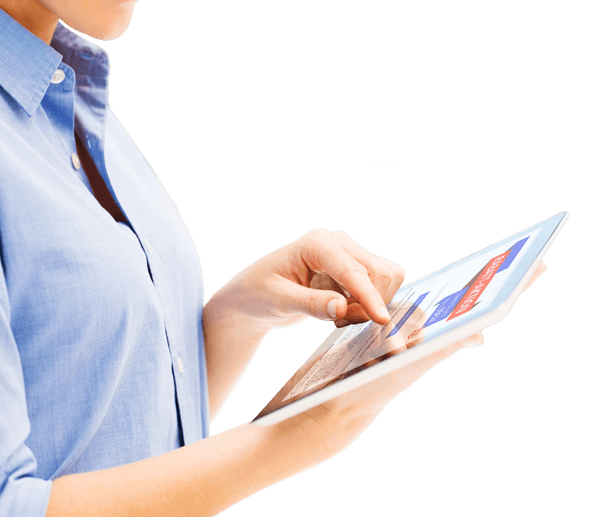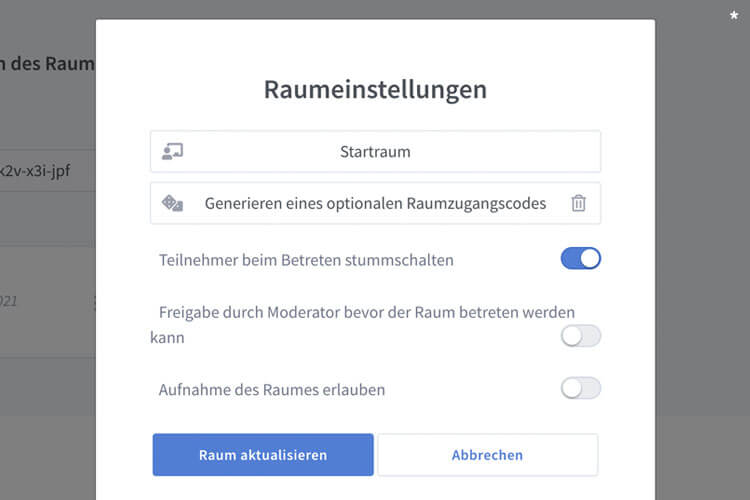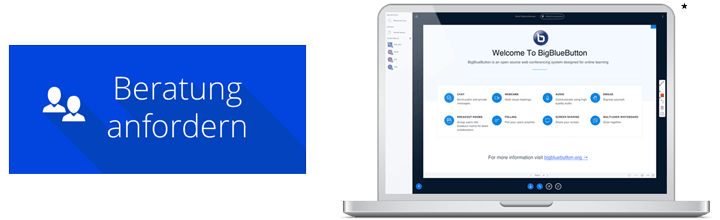Benutzerhandbuch für BigBlueButton*
In diesem Bereich finden Sie eine Hilfestellung anhand eines Handbuchs zur Nutzung Ihrer Anwendung.
Bitte beachten Sie, dass wir bemüht sind unser bereitgestelltes Benutzerhandbuch auf dem jeweils aktuellen Stand des Software-Releases der Anwendung bereitzustellen.
Es ist jedoch nicht in jedem Fall möglich, alle Funktionen, Optionen und Schnittstellen in unserem Benutzerhandbuch abzubilden, da die von Ihnen genutzte Anwendung sich stetig weiterentwickelt und sich dadurch die jeweilige Ansicht und Funktion innerhalb der Anwendung ändern kann.
Bitte laden Sie das Benutzerhandbuch unter folgendem Link herunter: BigBlueButton* Benutzerhandbuch.pdf
Stand Benutzerhandbuch für BigBlueButton*, Februar 2024. Eine Änderung des Benutzerhandbuchs bleibt der K3 Innovationen GmbH jederzeit vorbehalten.
- Voraussetzung für die Nutzung: Geeignete Browser
- Raumverwaltung
- Teilnehmer einladen und Konferenz starten
- Mikrofon-Freigabe
- Layout-Einstellungen
- Präsentationsoberfläche
- Toolbar
- Webcam Einstellungen
- Öffentlicher Chat
- Privater Chat
- Geteilte Notizen
- Präsentationen erstellen
- Umfrage erstellen
- Gruppenraum (Breakout-Room) erstellen
- Screen Sharing
- Untertitel (Closed Captions)
- Einstellungen Teilnehmer:in
- Einstellungen Organisator:in
- Learning Dashboard
- Tastenkombinationen
- Teilnehmerrechte
- Greenlight
- Moodle
- ILIAS
1. Voraussetzung für die Nutzung: Geeignete Browser
Da bei BBB die Technologie „WebRTC“ eingesetzt wird, ist eine gute Unterstützung dieses Standards durch den Browser die Grundvoraussetzung für einen einwandfreien Betrieb. Die beste WebRTC-Unterstützung bieten der Google Chrome sowie Mozilla Firefox in den jeweils aktuellsten Versionen. Weiterhin gut geeignet sind Browser, die auf der Chromium-Engine basieren, wie aktuelle Opera-Versionen oder Microsoft Edge.
Sollten Werbeblocker oder Privacy-Plugins wie zum Beispiel Ghostery installiert sein, so sollten Ausnahmen für die URL Ihrer BBB-Instanz eingerichtet werden, da diese Plugins eventuell die verwendeten JavaScripte auf der BigBlueButton*-Seite blockieren könnten. Im Problemfall sollten solche Plugins zur Fehleranalyse komplett deaktiviert werden.
Eventuell installierte Anti-Viren-Software sowie Personal Firewalls sind oft Fehlerquellen für Verbindungsprobleme. Im Problemfall sollten diese Software-Produkte deaktiviert werden, um sie als Fehlerquellen auszuschließen.Auf MacOS müssen eventuell bestimmte Rechte gesetzt sein, damit der Browser Zugriff auf die Kamera und das Mikrofon gestattet bekommt:
https://support.apple.com/de-de/guide/safari/ibrwe2159f50/mac
2. Raumverwaltung
Nach erfolgreicher Anmeldung erscheint die Startseite von BigBlueButton*.
In dieser sehen Sie in der Kachelansicht Ihre zuletzt benutzten Räume, z.B. mit dem Namen “Startraum”. Die Einstellungen der Räume können Sie durch einen Klick auf die jeweilige Kachel bearbeiten. Des Weiteren können Sie den Raum dort auch direkt starten und den Einladungslink kopieren, um ihn z.B. per Mail an die gewünschten Personen zu senden.
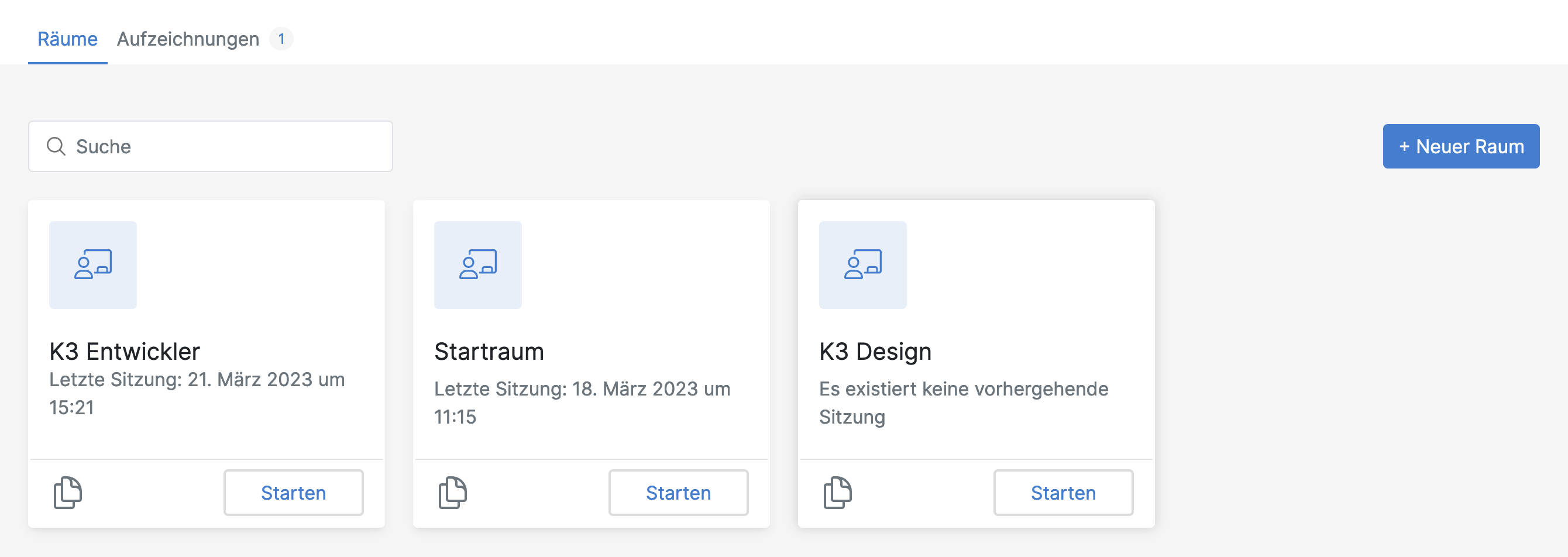
Screen © BigBlueButton Inc.
In der folgenden Bearbeitungsmaske haben Sie dann die Möglichkeit, den erstellten Raum entsprechend seiner Benutzung umzubenennen (im Beispiel hier „Startraum“), optional können Sie dort auch einen Raumzugangscode für die Zuhörer:innen oder die Moderation generieren.
Zudem können Sie an dieser Stelle direkt weitere Rechte an die Nutzer:innen vergeben, wie z.B.:
- Nutzer:innen beim Betreten stummschalten: Dies ist sinnvoll bei Vorlesungen, weniger sinnvoll bei Gesprächsrunden.
- Freigabe durch Moderation, bevor der Raum betreten werden kann: So können Räume speziell für gewisse Personen geöffnet werden.
- Jede:r kann die Konferenz starten
- usw.
Ihre Auswahl wird sofort in den Einstellungen gespeichert, lediglich die Umbenennung des Raumnamens müssen Sie separat über den blauen Button „Aktualisieren“.
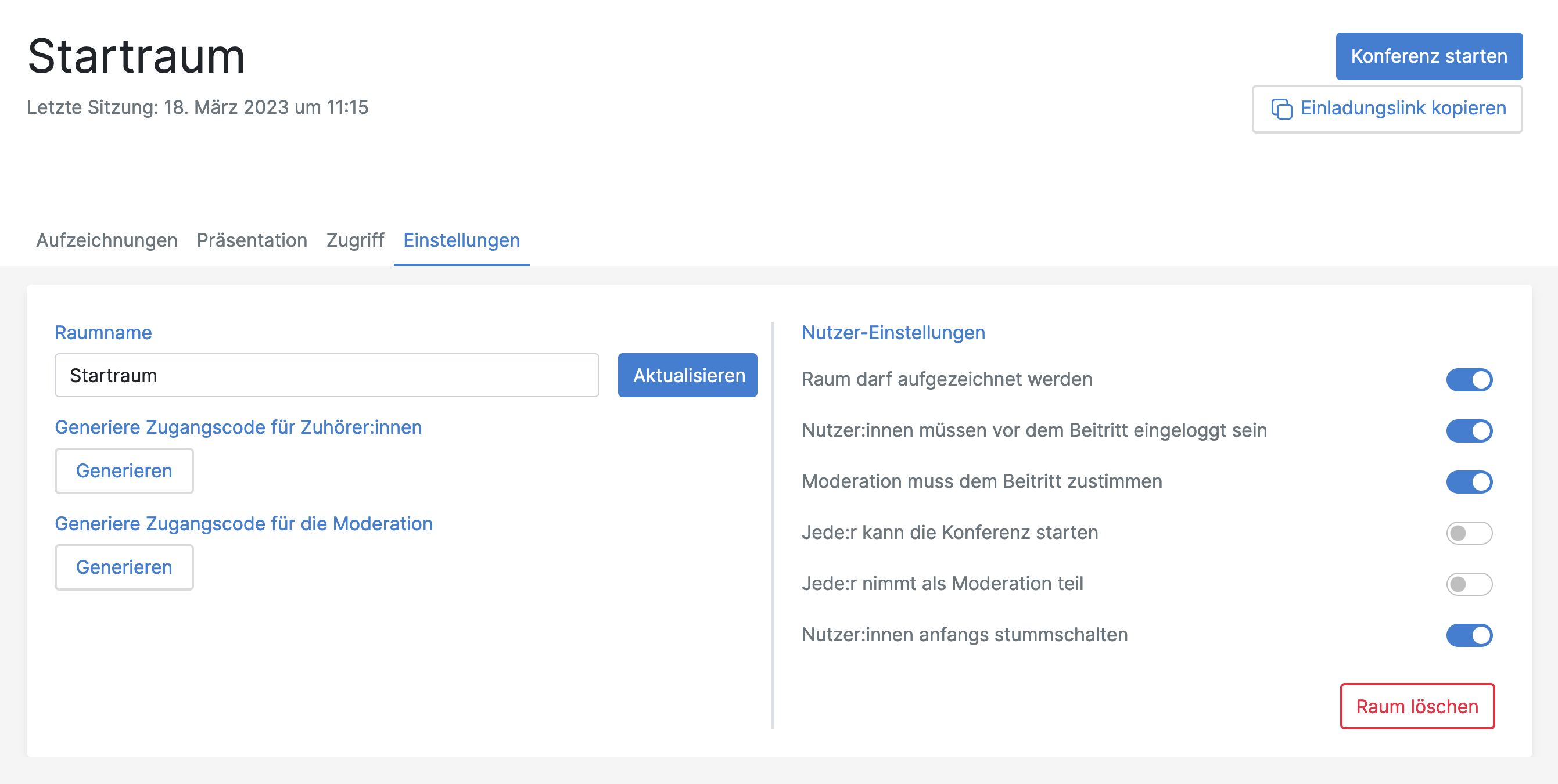
Screen © BigBlueButton Inc.
3. Teilnehmer einladen und Konferenz starten
Um Personen zu einem Treffen in den erstellten Raum einladen zu können, wählen Sie einfach den erstellten Raum aus, kopieren den Link über den Button „Einladungslink kopieren“ und versenden ihn per Mail an die gewünschten Personen.
Zum Starten der Konferenz klicken sie einfach auf den blauen Button „Konferenz Starten“.

Wenn Sie als Teilnehmer:in den Einladungslink aufgerufen und Ihren Zutrittsnamen eingegeben haben, können Sie direkt an der Konferenz teilnehmen, sofern sie als Wartende:n Teilnehmer:in durch die Administration freigegeben und in den Raum gelassen werden.
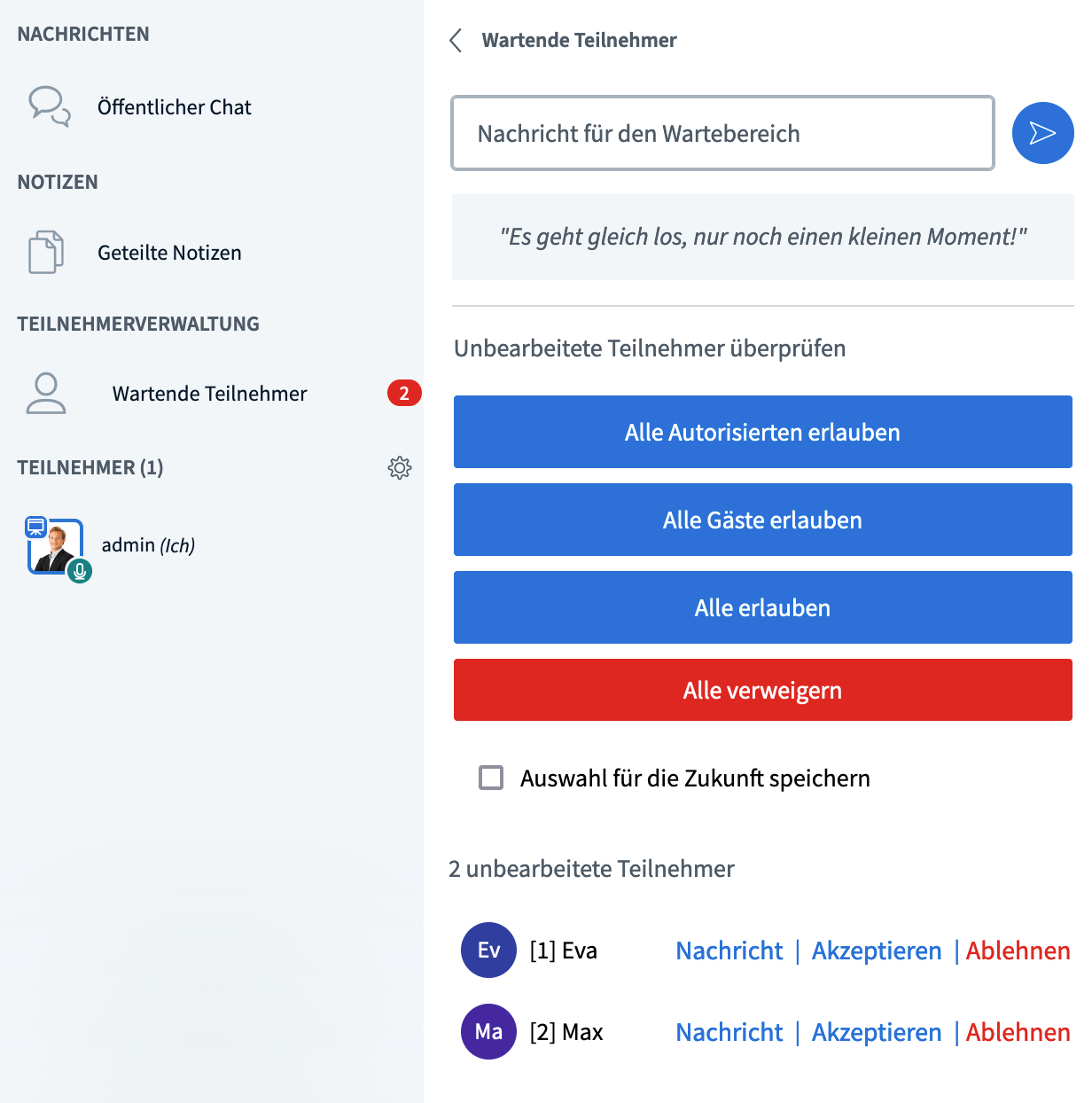
Screen © BigBlueButton Inc.
4. Mikrofon-Freigabe
Nachdem Starten der Konferenz werden Sie gefragt, wie Sie der Konferenz beitreten möchten. Hier wählen Sie aus, ob Sie aktiv sprechend (Mit Mikrofon) oder nur zuhörend an der Konferenz teilnehmen möchten.
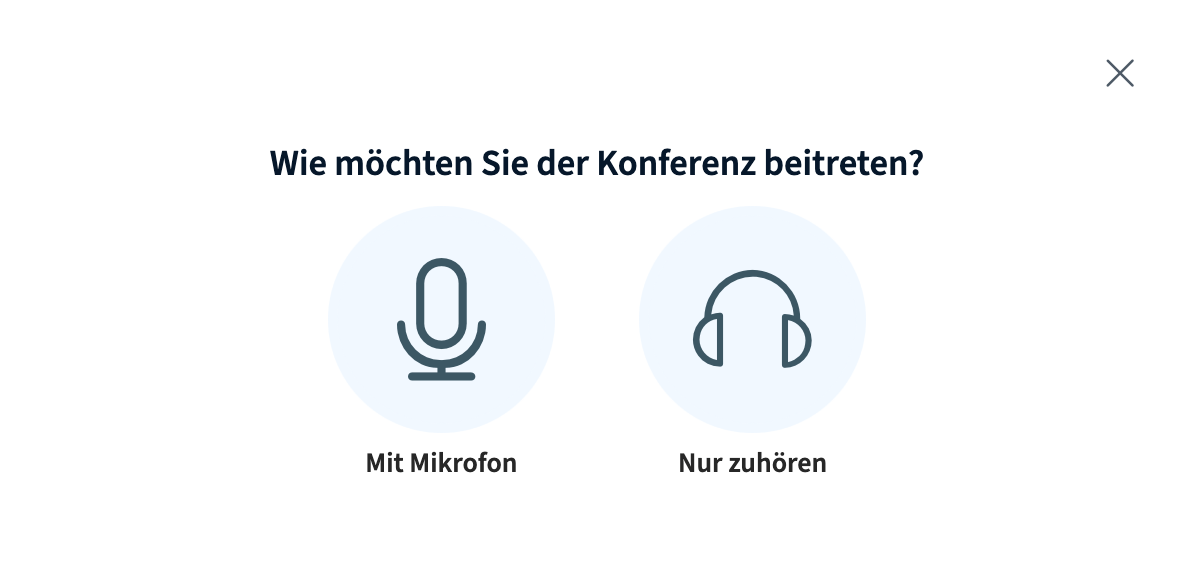
Screen © BigBlueButton Inc.
Das Echo-Test-Modal hat seit der Version 2.6 eine neue Lautstärkeanzeige für den Audiostream anstelle des separaten Bestätigungsbildschirms hinzugefügt. Dies reduziert die Anzahl der Ansichten und Interaktionen, die für die Audiobestätigung erforderlich sind.
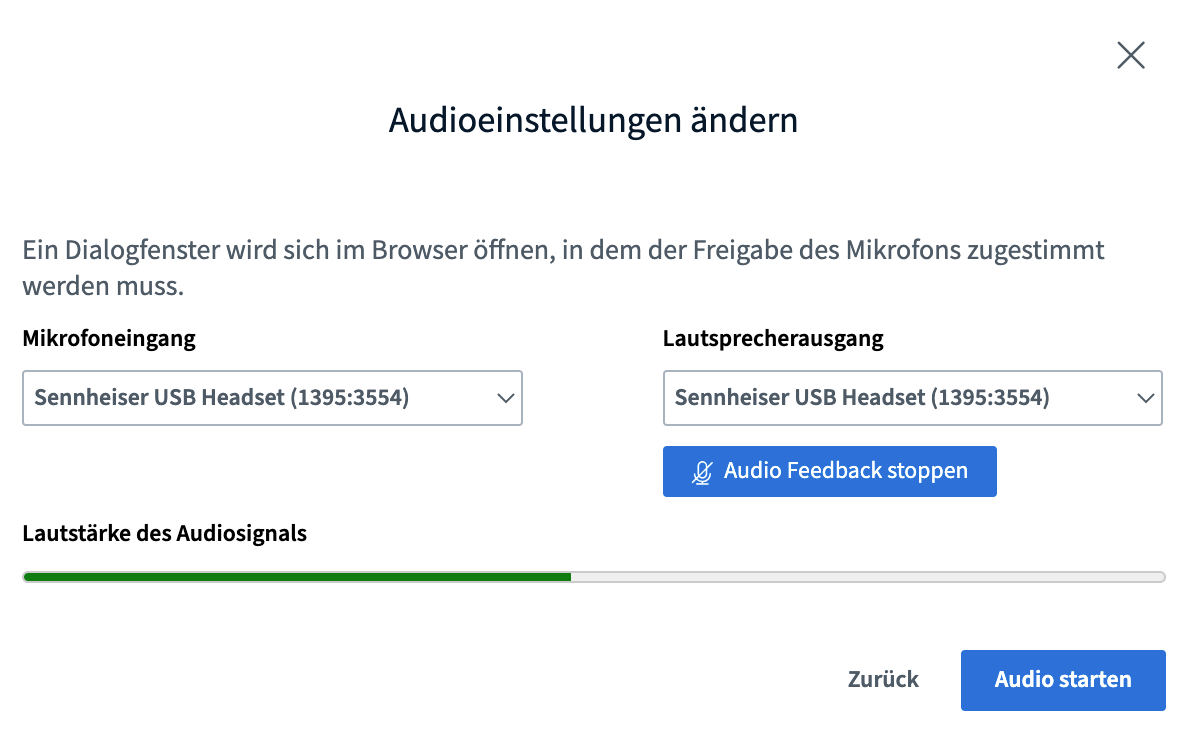
Screen © BigBlueButton Inc.
Bei der Auswahl des Mikrofons wird der Browser um Erlaubnis fragen, ob BigBlueButton* auf das Mikrofon zugreifen darf. Bestätigen Sie dies bitte.
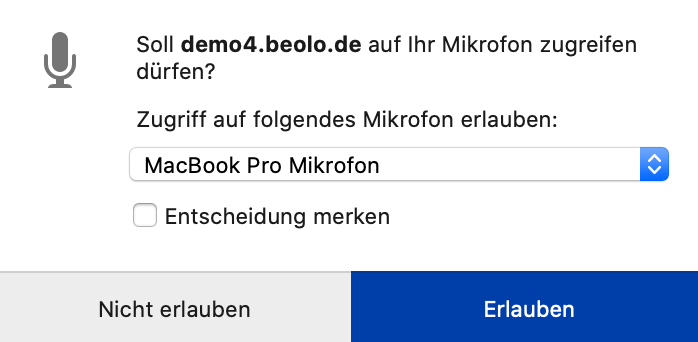
Screen © BigBlueButton Inc.
5. Layout-Einstellungen
Die Moderation/Administration hat grundlegend die Möglichkeit, das Layout der Teilnehmer:in zu gestalten. Die Position der Präsentation oder von Videos auf dem Bildschirm, die Anzeige von Webcams, Animationen, die verwendete Sprache, die Schriftgröße – all diese Dinge sind grundlegend variierbar und vom Moderator/Administrator im Vorfeld zu definieren.
BigBlueButton* unterstützt seit der neuen Version 2.6 auch einen Dunkelmodus (Dark-Mode), den Sie ebenfalls dort in den Einstellungen aktivieren/deaktivieren können.
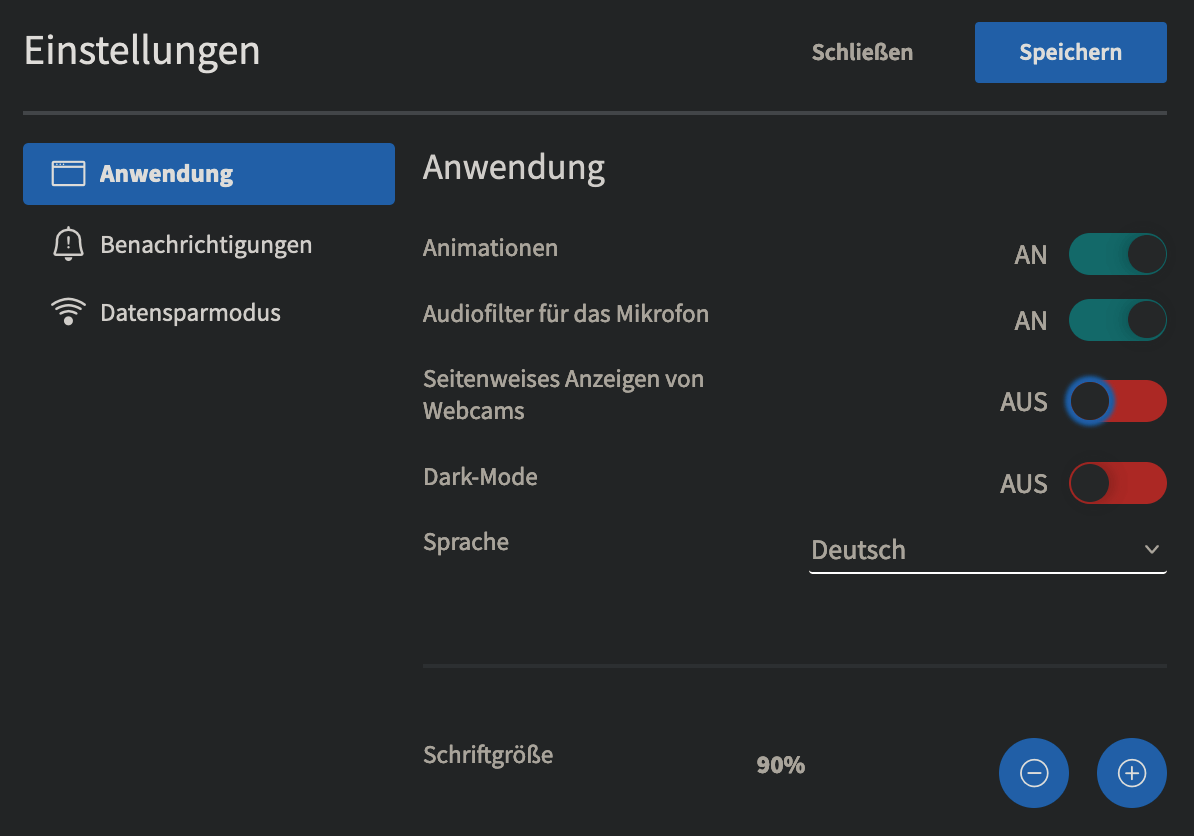
Screen © BigBlueButton Inc.
Die Layout-Auswahl kann seit der Version 2.6 über das aktualisierte Modal der Layout-Auswahl erfolgen, das sich in der Schaltfläche Aktionen (+) in der unteren Toolbar befindet.
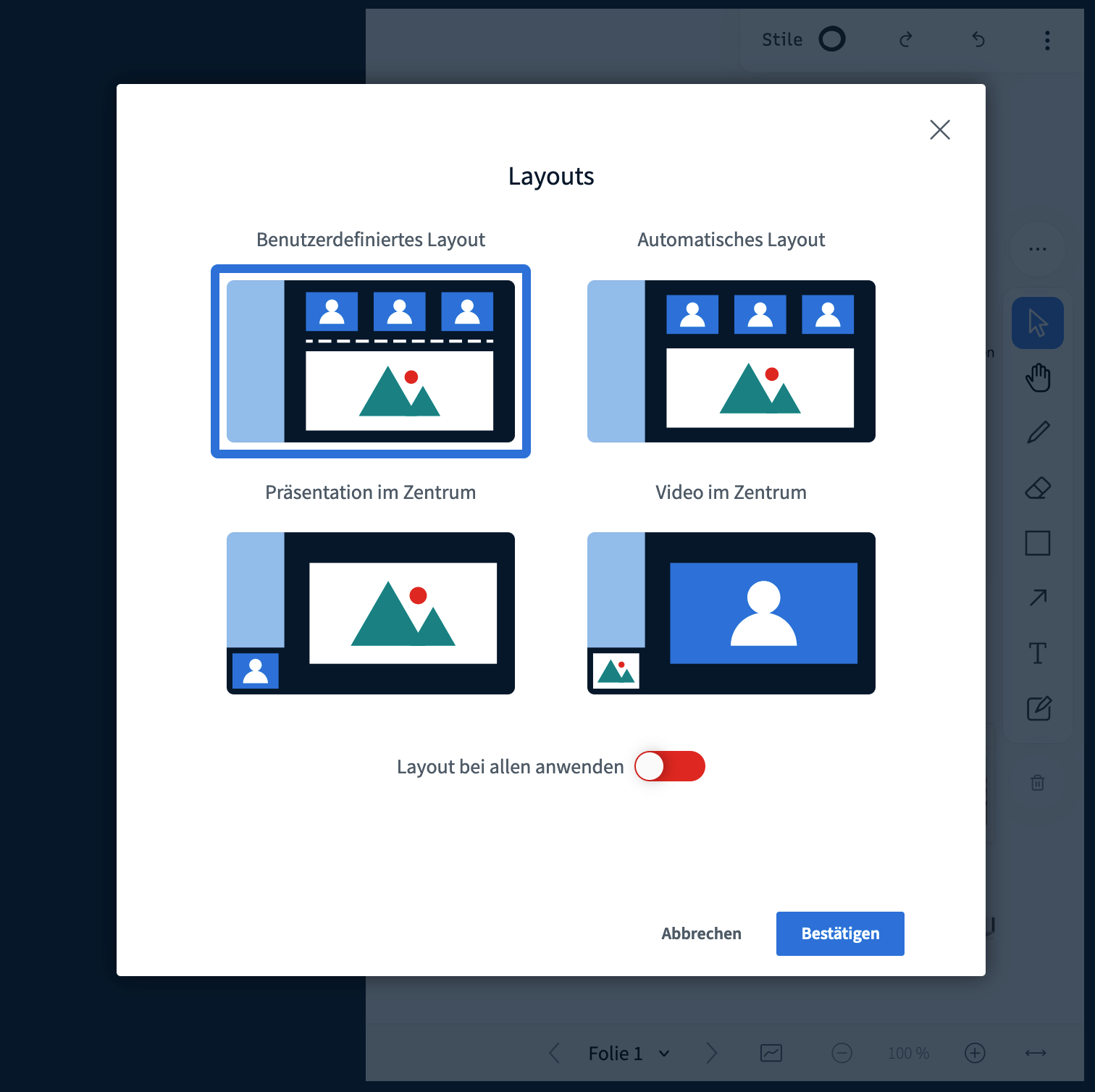
Screen © BigBlueButton Inc.
6. Präsentationsoberfläche
In der Mitte des Bildschirms befindet sich die Präsentationsoberfläche, auf der die Präsentationen, Filme und Whiteboards angezeigt werden.
Die unterschiedlichen Schreib- und Zeichenwerkzeuge finden Sie während Ihrer Präsentation am rechten Rand Ihrer Präsentationsfläche eingeblendet. Es können Text, Formen und Linien eingefügt, aber auch frei gezeichnet werden. Oberhalb wird Ihnen zusätzlich eine Auswahlmöglichkeit der Stile für Farbe und Linienstärke, sowie die Textgröße eingeblendet.
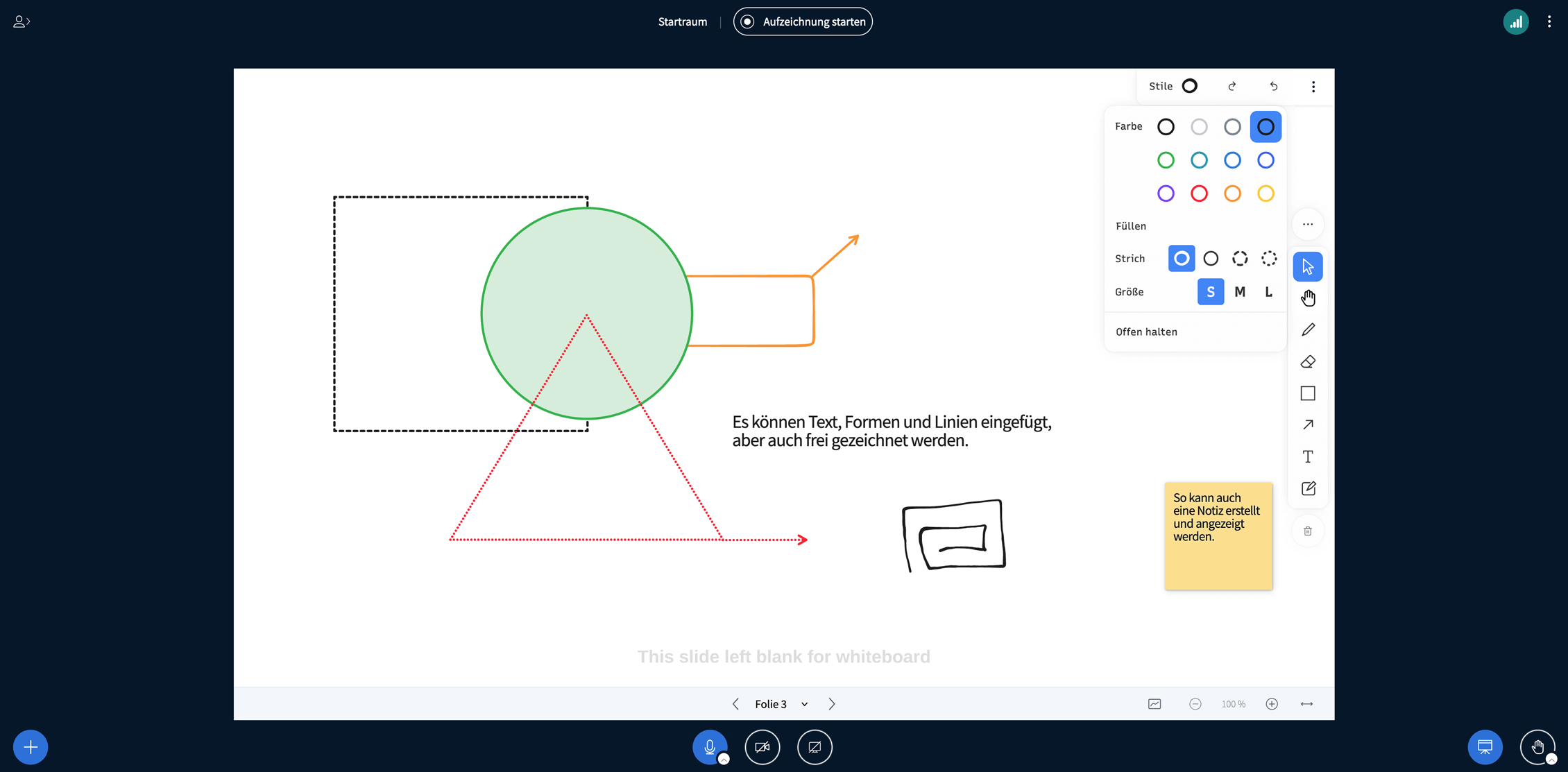
Screen © BigBlueButton Inc.
7. Toolbar
In der unteren Toolbar finden Sie verschiedene Symbole, um die einzelnen Bereiche bearbeiten zu können.
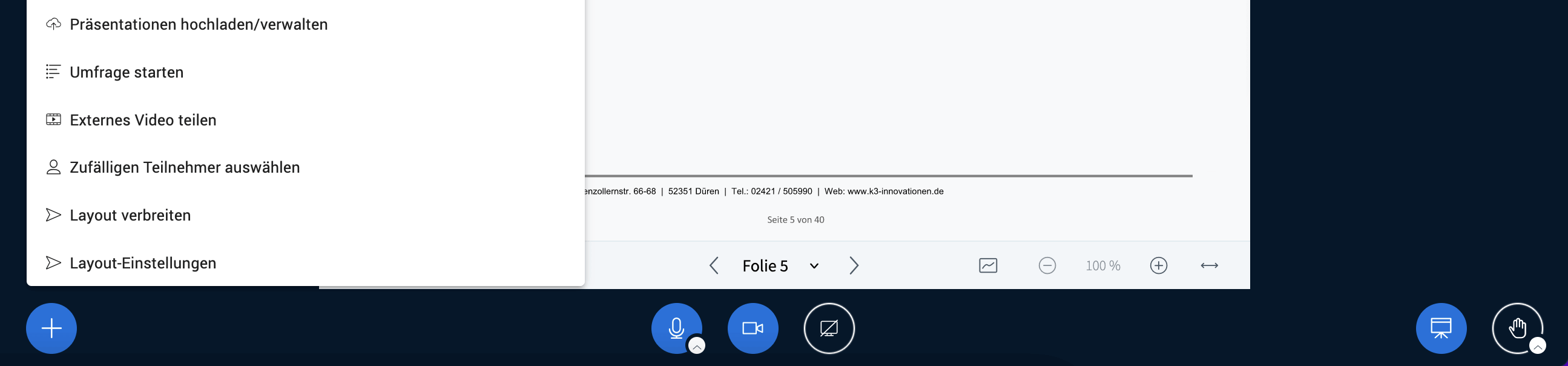
Screen © BigBlueButton Inc.
Plus: Über dieses Symbol können Sie als Präsentator:in verschiedene Aktionen durchgeführt werden, wie z.B. eine Umfrage starten, Präsentationen hochladen/verwalten (Bilder, PDFs), oder es können externe Videos (z.B. von YouTube, Vimeo usw.) geteilt und zufällige Teilnehmer ausgewählt werden. Des Weiteren haben Sie dort die Möglichkeit, das Layout zu verbreitern und gelangen in die Layout-Einstellungen.

Screen © BigBlueButton Inc.
Mikrofon: Über dieses Symbol können Sie das eigene Mikrofon temporär ein- und ausschalten und haben weitere Auswahlmöglichkeiten. Falls Sie den Bereich „Audio beenden“ wählen und diesen später wieder aktivieren möchten, wird erneut die Freigabe angefragt und der Echotest durchgeführt (wie in Punkt 4 beschrieben).

Screen © BigBlueButton Inc.
Webcam: Falls der Konferenz-Veranstalter die Nutzung von Webcams erlaubt, können Sie über dieses Symbol Ihre Webcam aktivieren und deaktivieren. Des Weiteren haben Sie hier dann die Möglichkeit, zusätzliche Einstellungen zur Übertragungsqualität, Hintergrundauswahl und Helligkeit vorzunehmen.
Wenn Ihr Endgerät über mehrere Webcams verfügt, stellen Sie mit Hilfe des Vorschaubildes sicher, dass Sie die richtige Webcam ausgewählt haben. Bei der Auswahl der Kamera wird der Browser (wie beim Mikrofon) um Erlaubnis fragen, ob BigBlueButton* auf die Kamera zugreifen darf. Bestätigen Sie dies bitte.

Screen © BigBlueButton Inc.
Bildschirm: Über dieses Symbol haben Sie die Möglichkeit, Ihren Bildschirm zu teilen (Screen sharing). Sie können wählen, ob Sie den gesamten Bildschirm, ein Fenster oder einen Browser-Tab freigeben möchten. Wichtig dabei ist, dass das, was gezeigt werden soll, auf dem eigenen Desktop auch geöffnet ist.
Der Bildschirm kann allerdings nur von der Person geteilt werden, die auch das Präsentator-Icon trägt und damit im Steuerungsmenü ein drittes Symbol zum „Bildschirm freigeben“ zur Verfügung hat.

Screen © BigBlueButton Inc.
Präsentation: Über dieses Symbol haben Sie die Möglichkeit, die aktuelle Präsentation zu minimieren oder auch wieder herzustellen.

Screen © BigBlueButton Inc.
Hand: Über dieses Symbol haben Sie die Möglichkeit, die Hand zu heben, um aktiv teilnehmen und sich zu Wort melden zu können. Dies wird dem/der Moderator:in dann in der rechten oberen Ecke angezeigt und man kann Sie aktiv ansprechen. Des Weiteren können Sie dort über die weiteren Einstellungen auch den Status Ihres Profils festlegen.
8. Webcam Einstellungen
Falls die Konferenz-Veranstalter:innen die Nutzung von Webcams erlauben, können Sie über die untere Schaltfläche (Toolbar) mit dem Kamera-Symbol Ihre Webcam aktivieren und deaktivieren.
Des Weiteren haben Sie die Möglichkeit, zusätzliche Einstellungen zur Übertragungsqualtität vorzunehmen. Wenn Ihr Endgerät über mehrere Webcams verfügt, stellen Sie mit Hilfe des Vorschaubildes sicher, dass Sie die richtige Webcam ausgewählt haben.
Der Hintergrund der Webcam ist frei wählbar (tatsächlicher Hintergrund, verschwommener Hintergrund oder ausgewählte Motive). Seit der BBB-Version 2.6 haben Sie nun auch die Möglichkeit, eigene Hintergrundbilder für ihre Webcam hochzuladen und die Einstellung der Helligkeit der Webcam (oder) der Webcam und des Hintergrundbildes anzupassen.
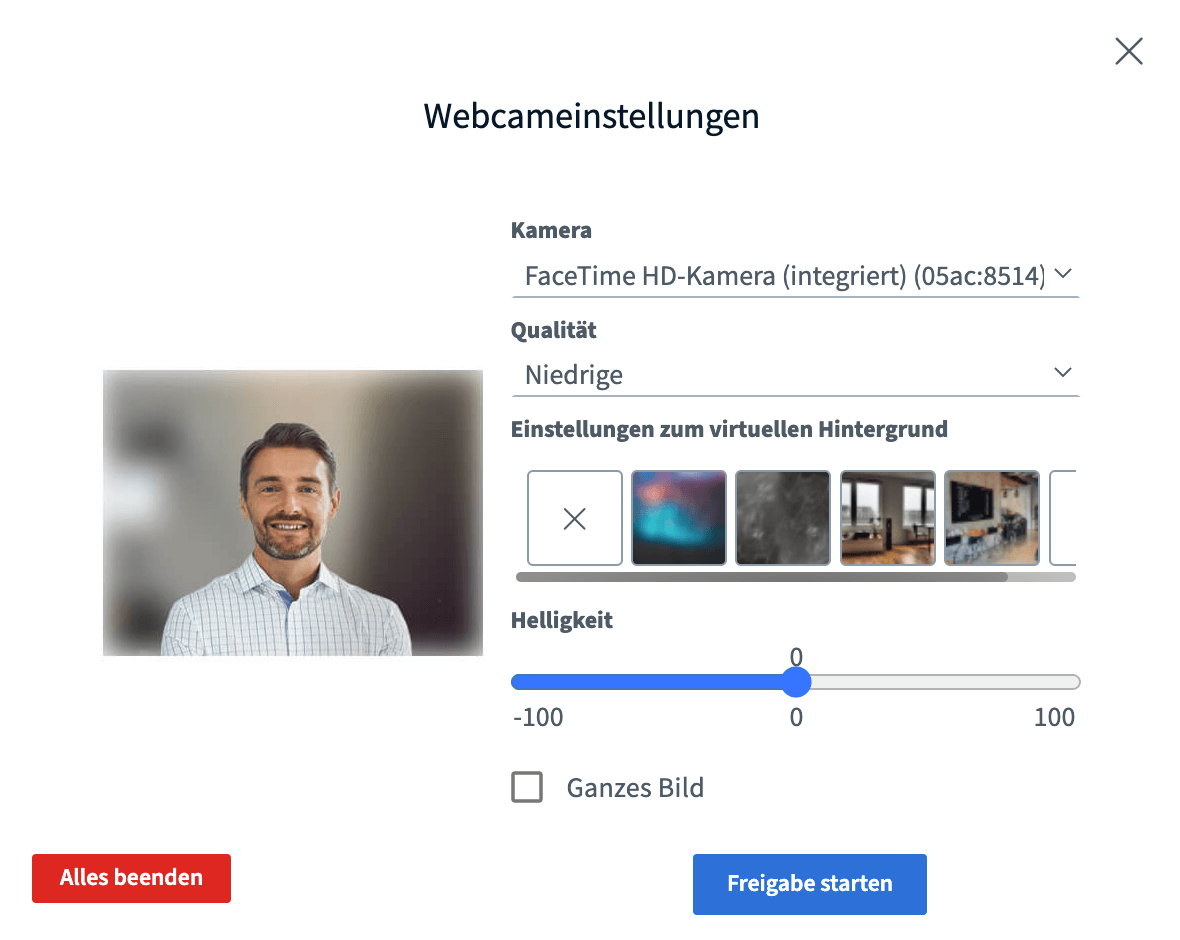
Screen © BigBlueButton Inc.
9. Öffentlicher Chat
Im Gegensatz zum Privaten Chat ist der öffentliche Chat für alle Teilnehmer:innen sichtbar und eignet sich gut für Zwischenfragen und Kommentare, da Moderator:innen und Präsentator:innen direkt darauf eingehen können. Man sieht wer was geschrieben hat und wer gerade aktiv tippt.
Der Chat kann über die 3 Punkte in der oberen rechten Ecke gespeichert, kopiert oder gelöscht werden.

Screen © BigBlueButton Inc.
10. Privater Chat
Zusätzlich zum öffentlichen Chat haben Sie auch die Möglichkeit, mit den Teilnehmer:innen private Chats zu erstellen und Nachrichten auszutauschen, die nicht alle sehen sollen. Klicken Sie dazu die gewünschte Person an und wählen „Privaten Chat starten“ aus.
Private Chats werden oben links unter dem Öffentlichen Chat angezeigt. Sie können ohne Probleme zwischen mehreren offenen Chats springen. Der Private Chat kann allerdings nicht gespeichert werden.
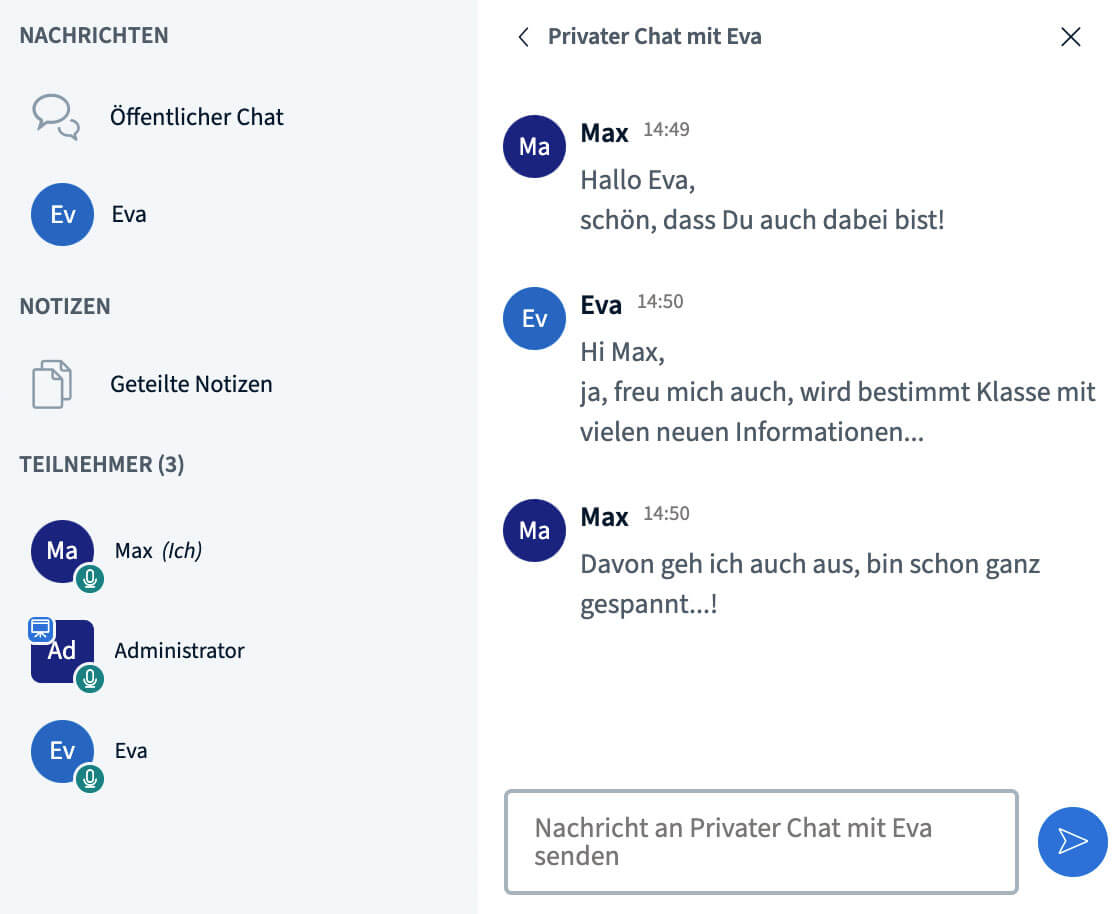
Screen © BigBlueButton Inc.
11. Geteilte Notizen
Geteilte Notizen eignen sich z. B. für Brainstormings oder als Dokumentation wichtiger Besprechungsergebnisse etc. In den Notizen können alle Teilnehmer:innen durch klicken in das Textfeld schreiben. Im Textfeld kann man bei Bedarf auch grundlegende Formatierungen (fett, kursiv etc.) vornehmen. Als Präsentator:in haben Sie über die 3 Punkte zusätzlich die Möglichkeit, die Notizoptionen aufzurufen und können dort die Notizen in eine Präsentation umwandeln oder an das Whiteboard heften.
Achtung: Durch Schließen des Konferenzraums wird alles, was in den geteilten Notizen steht, gelöscht. Das gilt auch für die geteilten Notizen in Gruppenräumen (Breakout-Rooms)!
Man hat natürlich vorher die Möglichkeit, die erstellten Notizen als HTML, Textdatei, PDF etc. abzuspeichern und herunterzuladen.
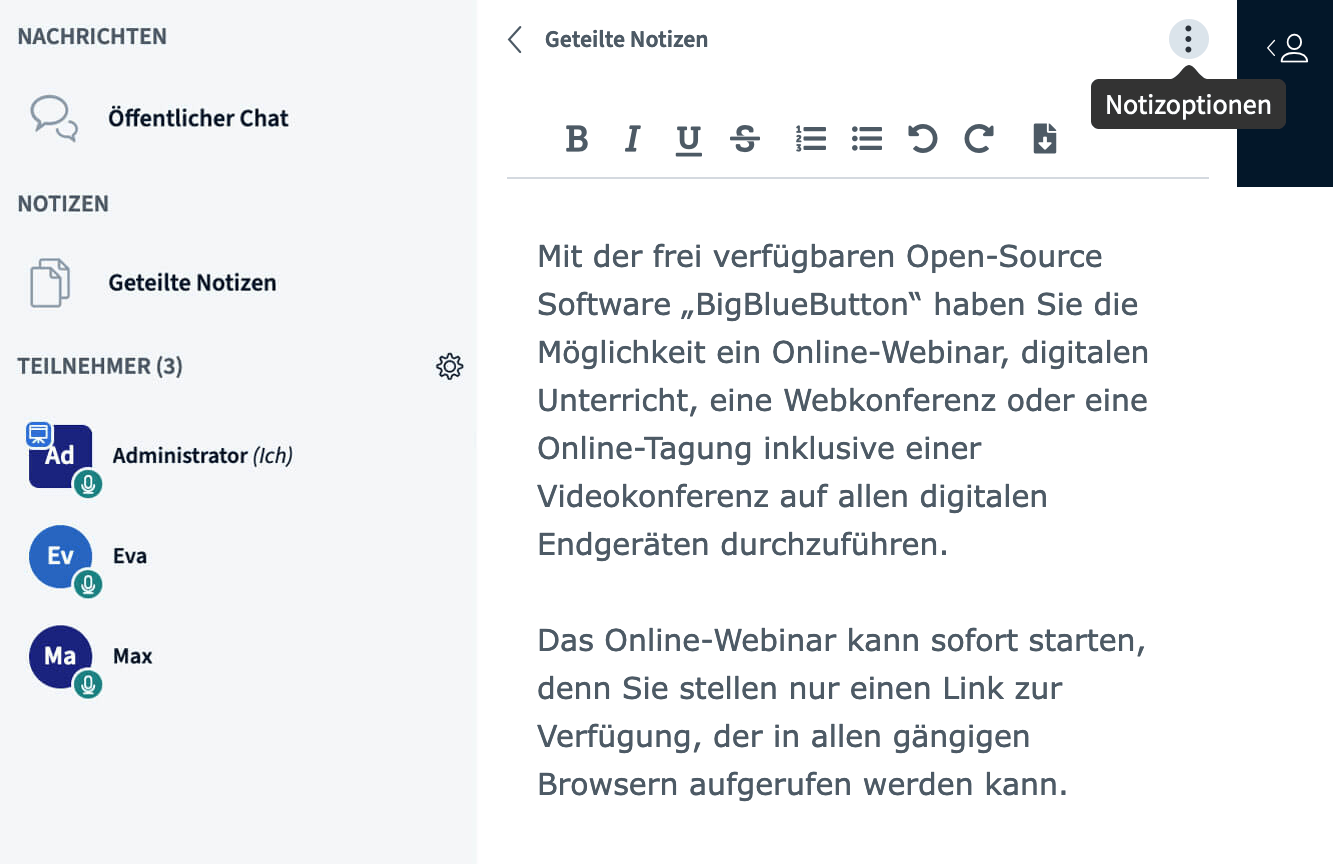
Screen © BigBlueButton Inc.
12. Präsentationen erstellen
Als Präsentator:in haben Sie in BigBlueButton* die Möglichkeit Office-Dokumente oder PDF-Dateien hochzuladen (PDF-Dateien haben dabei die bessere Qualität). Klicken Sie dazu einfach auf das blaue Plus-Icon am linken unteren Rand und wählen „Präsentation hochladen“. Im nächsten Schritt können Sie Ihre Datei(en) auswählen und hochladen.
Hinweise: Achten Sie darauf, dass eine Präsentation durch das runde Markierungsfeld auf der linken Seite ausgewählt ist. Dann klicken Sie oben rechts auf den Button „Hochladen“, um die Datei hochzuladen. Durch Setzen des Hakens im Kreis können auch mehrere Präsentationen hochgeladen werden, zwischen denen gewechselt werden kann.
Die Dokumente sollten am besten vorher in einem Ordner auf dem Schreibtisch/Desktop des eigenen PCs gesammelt werden. Es ist ratsam, den Dokumenten dort bereits eine Nummerierung für die Reihenfolge zu geben, da die Reihenfolge später nicht mehr geändert werden kann.
Seit der BBB-Version 2.6 können Lehrkräfte nun ihre Foliendateien mit den, während einer Unterrichtsstunde hinzugefügten, Anmerkungen exportieren. Durch die Auswahl von „An Chat senden“ im Präsentations-Upload-Modal wird ein Link in den öffentlichen Chat gesendet, über den sich die Konferenzteilnehmer:innen die Datei herunterladen können.
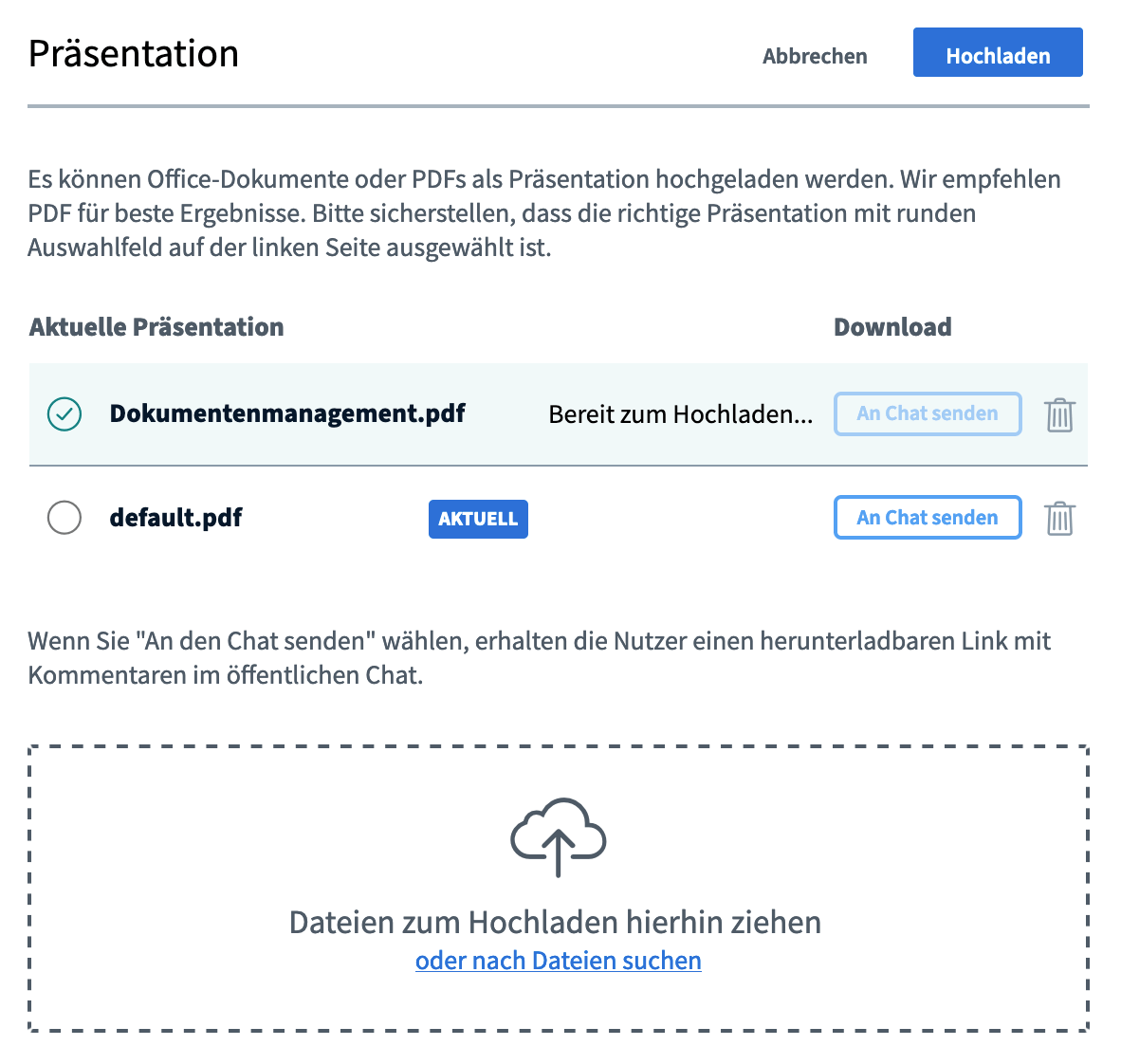
Screen © BigBlueButton Inc.
13. Umfrage erstellen
Eine gute Möglichkeit, um verschiedene Sachen abzufragen, sind Umfragen. Klicken Sie dazu einfach auf das blaue Plus-Icon am linken unteren Rand und wählen „Umfrage erstellen“. Ausschließlich Präsentator:innen können die Aktionen einsehen und bestimmen. Moderator:innen haben stattdessen die Option, die Präsentator-Rolle von einer anderen Person zu übernehmen.
Wenn Sie als Präsentator:in eine Umfrage für alle Teilnehmer:innen erstellen möchten, öffnet sich die mittlere Leiste mit Einstellungsmöglichkeiten. Dort haben Sie die Möglichkeit, die Art der Umfrage zu bestimmen oder eine benutzerdefinierte Umfrage zu erstellen.
Nachdem Sie die Umfrage gestartet haben, erscheint sie auf der Präsentationsfläche der Teilnehmer:innen.
Die jeweiligen Antworten der Teilnehmer:innen erhalten Sie live und können direkt sehen, was geantwortet wurde. Während und nach der Umfrage haben Sie die Möglichkeit, die Ergebnisse der Umfrage zu veröffentlichen und auf den Präsentationsflächen der Teilnehmer:innen zur Verfügung zu stellen.
Hinweis: Die Umfrage-Ergebnisse, die Sie links in Ihrer Moderatorenansicht übersichtlich in einem Rahmen präsentiert bekommen, können Sie ganz einfach mit der Maus markieren und bspw. für die Notizen in Ihrer Präsentation kopieren – so sammeln Sie ggf. wichtige Hinweise für die Anpassung Ihrer Inhalte.
Umfragen sind seit der Version 2.4 auch anonym möglich, d.h. die Moderation/Administration erhält in diesem Fall lediglich die Antworten der Teilnehmer:in, wird aber nicht darüber informiert, wer welche Antwort gegeben hat.
Das kann dazu führen, dass Umfrageergebnisse realistischer und ehrlicher sind, da sich die Teilnehmer:innen nicht von der Moderation/Administration „überwacht“ fühlen.
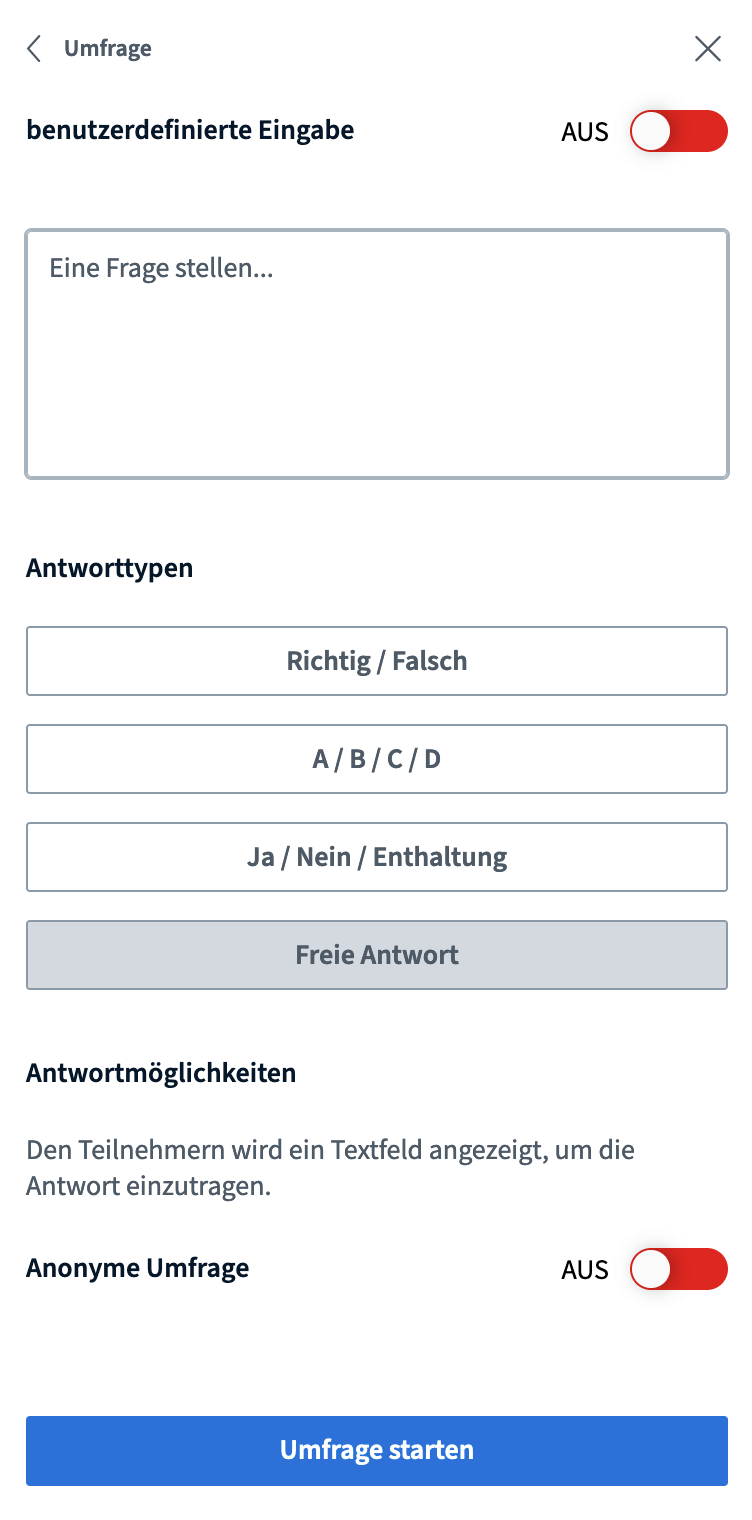
Screen © BigBlueButton Inc.
14. Gruppenraum (Breakout-Room) erstellen
Zusätzlich zum Hauptraum der Videokonferenz können Sie sogenannte Gruppenräume (Breakout-Rooms) erstellen. Dort haben Sie die Möglichkeit, die Teilnehmer:innen Ihrer Videokonferenz in eine beliebige Anzahl von Gruppen aufzuteilen. Jede Gruppe verfügt dann über einen separaten BBB-Raum, in dem sie arbeiten, sich austauschen und Präsentationen durchführen kann.
Über den Bereich „Teilnehmer verwalten“ (Zahnrad) können Sie die Gruppenräume erstellen.
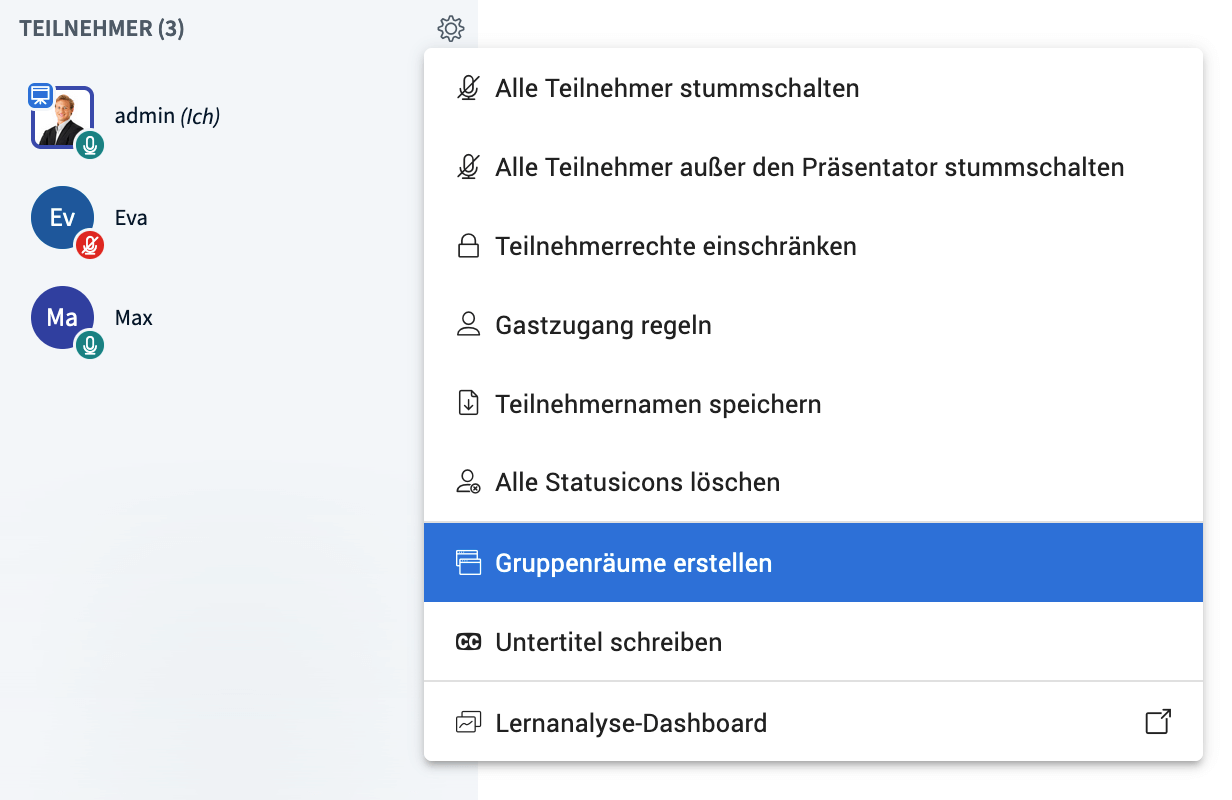
Screen © BigBlueButton Inc.
Es lassen sich bis zu 16 dieser Räume erstellen, die die Teilnehmer:innen (zum Beispiel bei Gruppenarbeiten) entweder eigenständig betreten, oder denen sie bei der Erstellung der Räume zugewiesen werden.
Zusätzlich wird für die Gruppenräume ein Zeitlimit eingestellt, das sichtbar in jedem Raum erscheint. Nach dem Ablauf dieser Zeit (oder nach frühzeitiger manueller Schließung der Räume) werden alle Teilnehmer:innen automatisch wieder in den Hauptraum geholt.
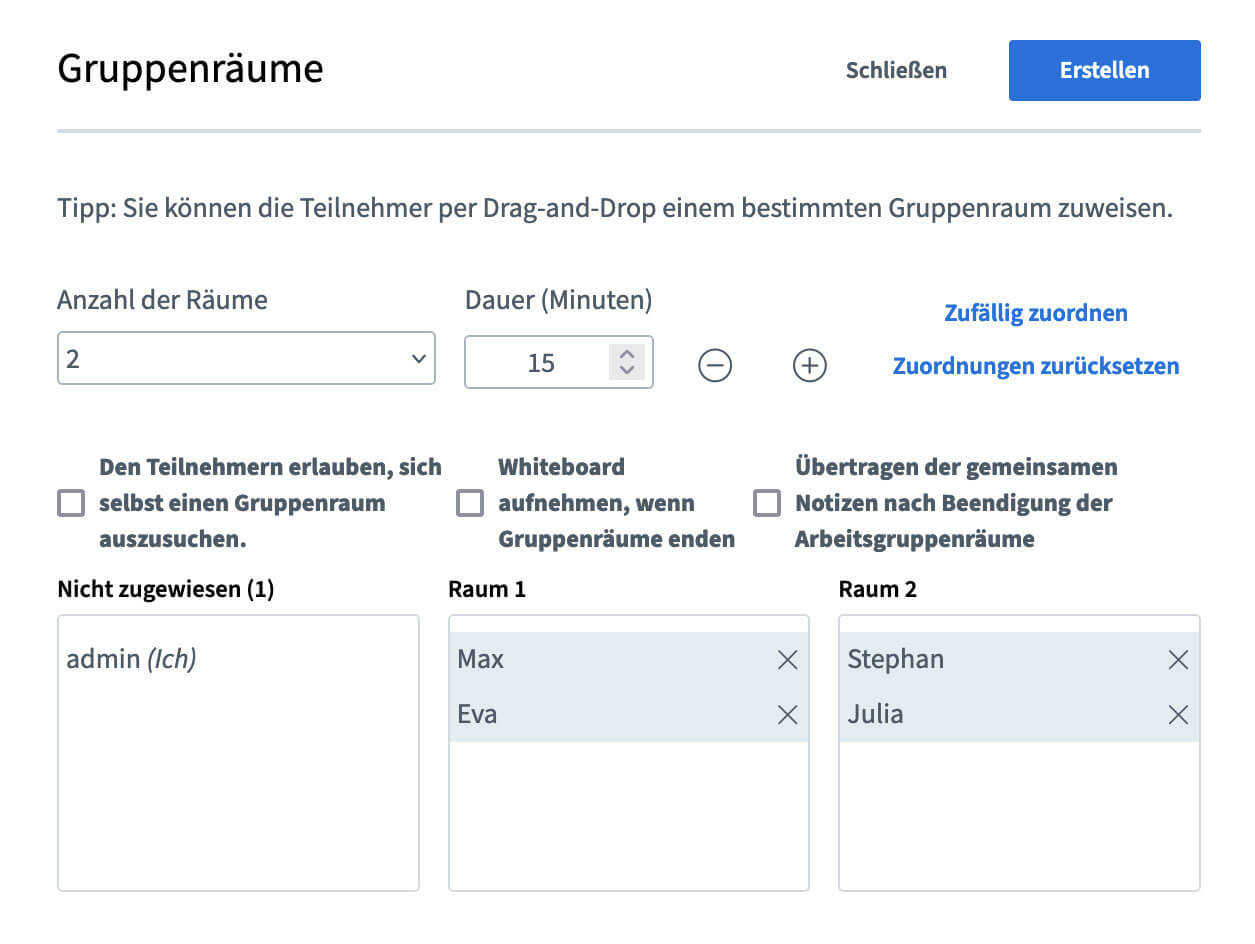
Screen © BigBlueButton Inc.
Sind die Teilnehmer:innen einem bestimmten Raum zugeteilt, so können sie nur diesen und den Hauptraum der Konferenz sehen, zwischen denen beliebig gewechselt werden kann (zum Beispiel, um den Lehrenden eine Frage zur Aufgabenstellung etc. zu stellen).
Hinweis: Seit der Version 2.4 kann die Moderation/Administration, wenn sie während einer Breakout-Room-Phase feststellt, dass die Gruppen mehr Zeit benötigen, die angesetzte Zeit beliebig verlängern.
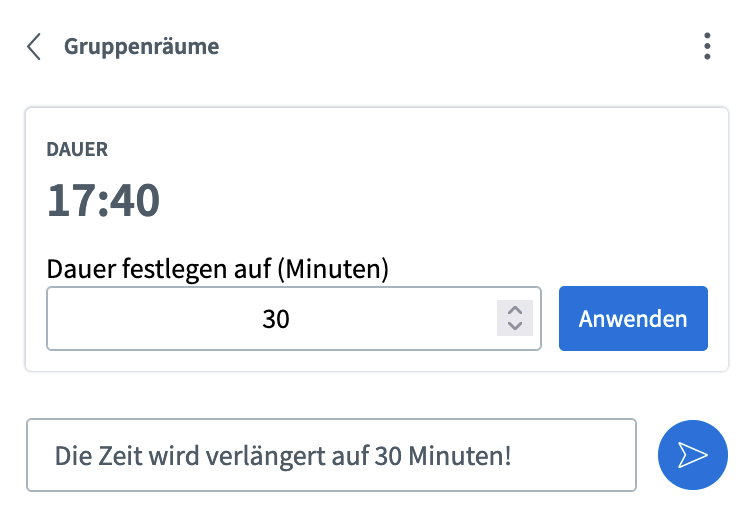
Screen © BigBlueButton Inc.
Seit der Version 2.4 kann die Moderation/Administration die Breakout-Rooms (Gruppenräume) im Vorfeld individuell benennen, z.B. könnte man so die Teilnehmer:innen eines Sprachkurses in unterschiedliche Arbeitsgruppen schicken und die Räume entsprechend benennen (z.B. „Arbeitsgruppe Grammatik“, „Arbeitsgruppe Vokabeltraining“, „Arbeitsgruppe freies Sprechen“).
Es gibt seit der Version 2.6 eine weitere Option für die Steuerung der Gruppenräume (Breakout-Rooms): Benutzer verwalten. Diese erreichen Sie über die Gruppenraumoptionen (3 Punkte) im Bereich der Gruppenräume. In diesem Dialogfeld können Sie Nutzer:innen per Drag-and-Drop zwischen verschiedenen Gruppenräumen verschieben.
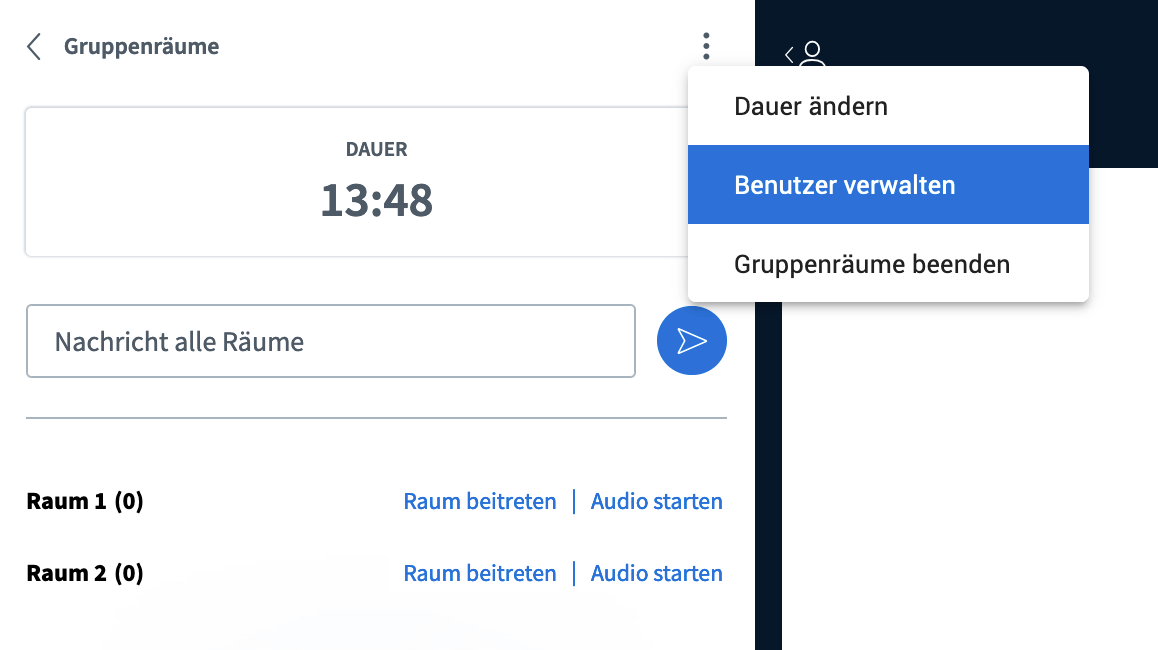
Screen © BigBlueButton Inc.
Wenn Sie auf Übernehmen klicken, sendet BigBlueButton* Aufforderungen an die entsprechenden Nutzer:innen, um sie in den jeweiligen Zielraum zu bringen.

Screen © BigBlueButton Inc.
15. Screen Sharing
Sie können den Teilnehmenden ein Programm oder eine Webseite zeigen, indem Sie einfach Ihren Bildschirm und die gewünschten Inhalte teilen. Der Bildschirm kann allerdings nur von der Person geteilt werden, die auch das Präsentator-Icon trägt und damit im Steuerungsmenü (Toolbar) ein drittes Symbol zum „Bildschirm freigeben“ zur Verfügung hat.
Mit Klick auf das Bildschirm-Icon können Sie im Browser entscheiden, was Sie freigeben möchten. Hier können Sie wählen, ob Sie den gesamten Bildschirm, ein Fenster oder einen Browser-Tab freigeben möchten. Wichtig dabei ist, dass das, was gezeigt werden soll, auf dem eigenen Desktop auch geöffnet ist. Nach der Auswahl wird der gewünschte Inhalt allen Teilnehmer:innen per Screen Sharing angezeigt.
Es ist z.B. möglich, hier ein Word-Dokument zu öffnen und in diesem, live und für alle sichtbar, etwas zu protokollieren. Um die Freigabe zu beenden, klicken Sie einfach auf den Button „Bildschirmfreigabe beenden“.
Beachten Sie dabei:
- Mit Chrome und Firefox können Sie Ihren gesamten Bildschirm teilen oder nur bestimmte Fenster einer Applikation oder Browser Tabs, während Safari Ihnen diese Auswahl nicht ermöglicht und automatisch Ihr gesamter Bildschirm geteilt wird.
- Das Teilen des Bildschirms nimmt viel Bandbreite in Anspruche, vor allen Dingen auf Seiten Ihrer Teilnehmer:in. Teilnehmer:innen, die ein langsameres Netzwerk oder mit einem Tablet oder einem Smartphone haben, könnten daher Probleme bekommen, Ihren Bildschirm zu sehen. Daher wird das Teilen des Bildschirms nur dann empfohlen, wenn es unbedingt notwendig ist. Laden Sie Ihre Präsentation lieber vorab hoch und nutzen Sie sie dann in der Unterrichtsstunde/Konferenz auf diese Weise.
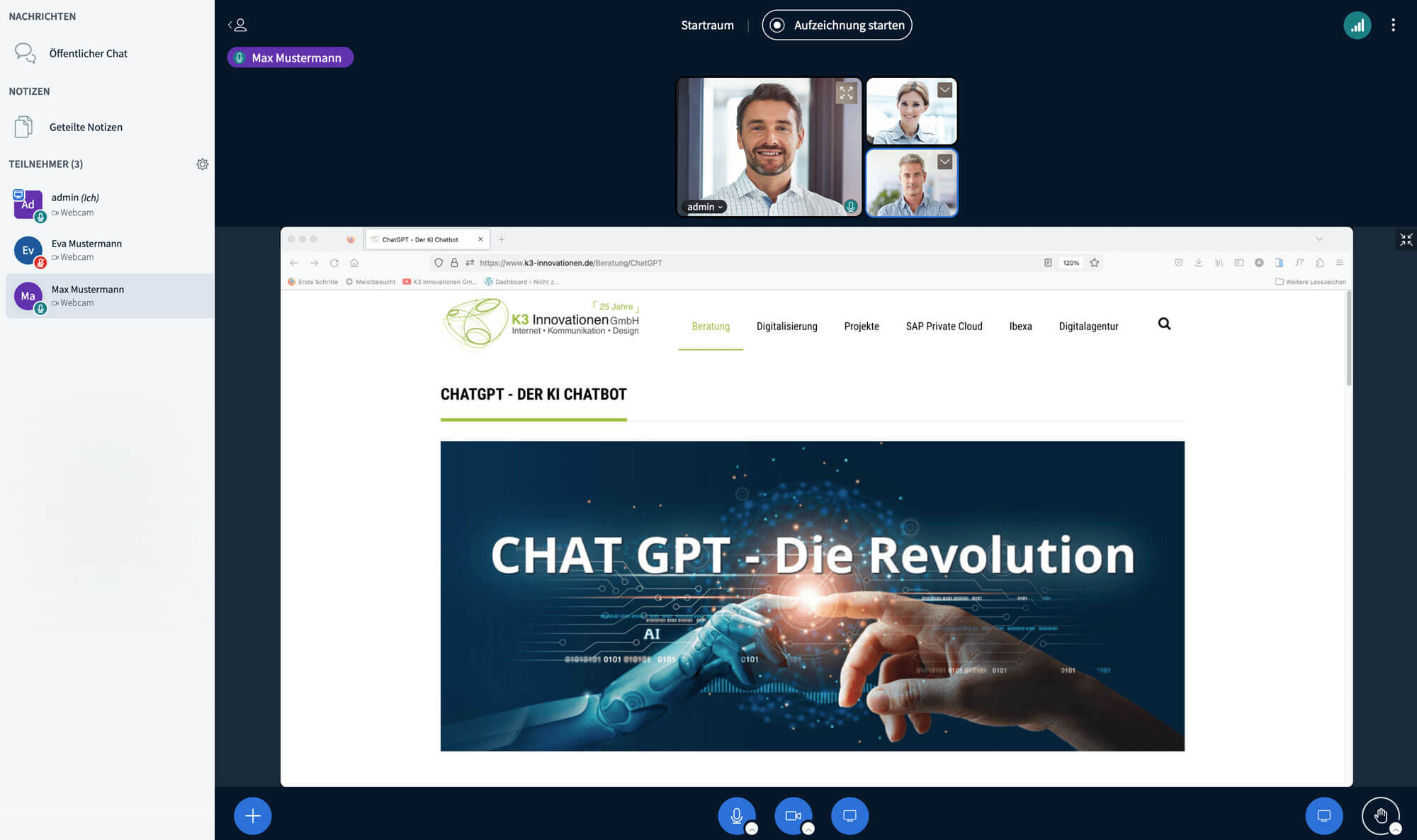
Screen © BigBlueButton Inc.
16. Untertitel (Closed Captions)
Als Moderator:in haben Sie bei der Vorführung in BigBlueButton* die Möglichkeit, individuelle Untertitel (Closed Captions) einzublenden, um die Konferenz strukturierter und eindeutiger zu gestalten.
Zum Beispiel können Sie bei einer bestimmten Folie einen kleinen Zusatz anfügen oder die Antwort auf eine Frage einblenden etc.
Um Closed Captions zu erstellen, öffnen Sie über das Zahnrad das Menü Ihrer Teilnehmerliste und wählen „Untertitel schreiben“ aus. Sie werden im Anschluss gebeten, die Sprache anzugeben, in der Sie Ihre Untertitel schreiben möchten.
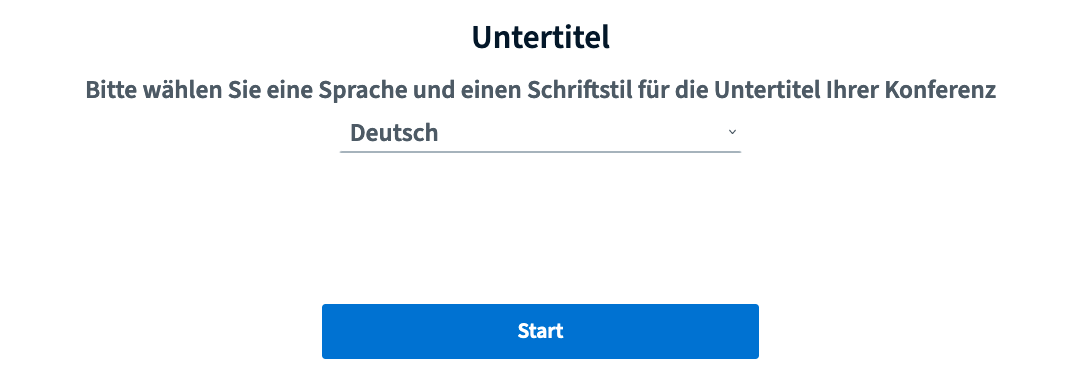
Screen © BigBlueButton Inc.
Untertitel Einstellungen
Um die Untertitel (Closed Captions) direkt beim Schreiben in der Vorführung einzublenden, müssen Sie die Anzeige für die Untertitel aktivieren. Dies machen Sie in der unteren Toolbar, in dem Sie das neue Icon „CC“ (Untertitel starten) aktivieren.
Es erscheint im Anschluss die Bearbeitungsmaske, in der Sie die entsprechenden Einstellungen vornehmen können (Untertitelsprache auswählen, Schriftfarbe, Hintergrundfarbe, Schriftart, Schriftgröße), und erhalten dort auch eine entsprechende Vorschau.
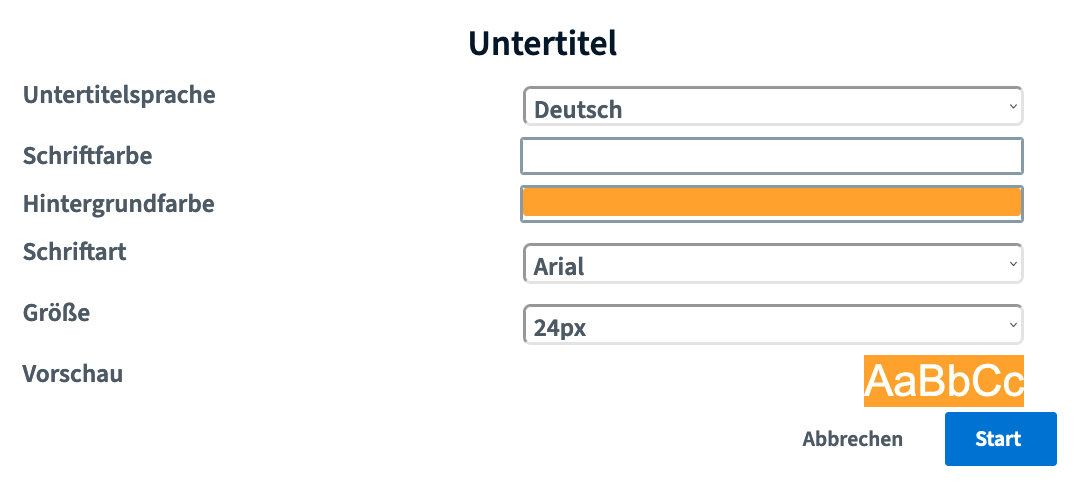
Screen © BigBlueButton Inc.
Untertitel Auswahlliste
Die ausgewählten Sprachen für die Untertitel finden Sie direkt in Ihrer Auswahlliste am linken Rand der Session.
Durch klicken in das Textfeld haben Sie dann die Möglichkeit, die Untertitel zu verfassen. Im Textfeld kann man bei Bedarf auch grundlegende Formatierungen (fett, kursiv etc.) vornehmen.
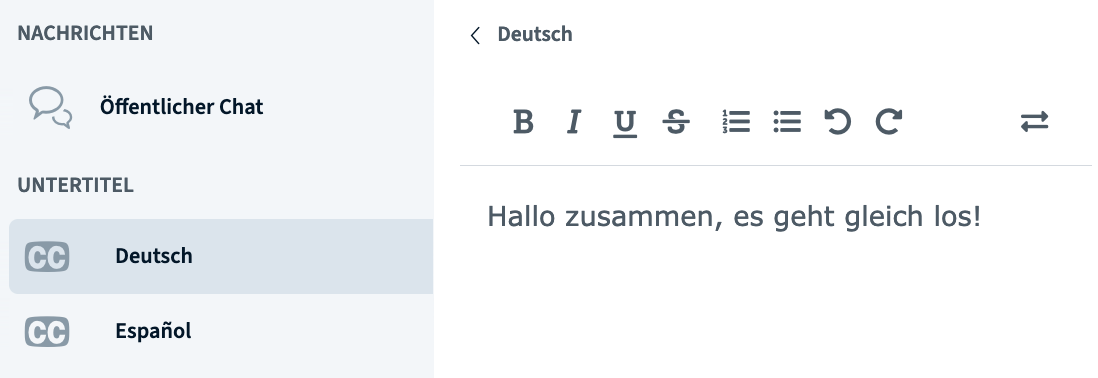
Screen © BigBlueButton Inc.
Untertitel Einblendungen
Sobald Sie die Untertitel (Closed Captions) über das Textfeld erstellen, werden diese entsprechend direkt in der jeweiligen Folie etc. eingeblendet.
Wenn Sie die Closed Captions innerhalb der Vorführung wieder deaktivieren möchten, klicken Sie einfach erneut auf das blaue Icon „CC“ (Untertitel stoppen) in der Toolbar.
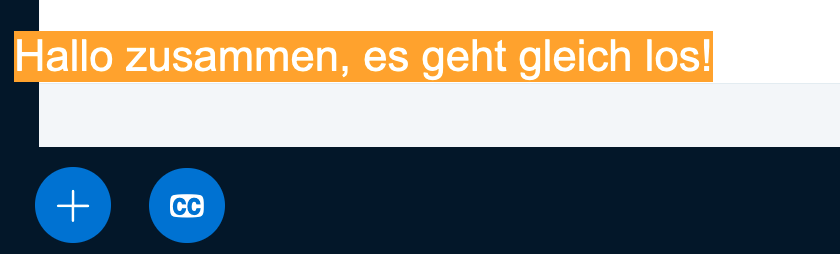
Screen © BigBlueButton Inc.
Live Closed Captions
Tipp (aus unserer FAQ): Benennen Sie eine:n zweite:n Moderator:in als „Stenograph:in“, da die Untertitel-Funktion keine automatisierte ist, sondern manuellen Input erfordert. Der/die Stenograph:in veröffentlicht somit „live“ alle Inhalte, die die Teilnehmer:in nicht hören kann, als Untertitel, so dass Menschen, die nicht hören können an einer BigBlueButton* Konferenz teilnehmen können.
In diesem Video erhalten Sie einen ersten Blick darauf, wie Sie die Closed Captions in BigBlueButton* eingeben können. Das Produkt unterstützt diese in mehreren Sprachen.
Sobald Sie das Bild anklicken, werden Sie auf die Webseite von www.youtube.com weitergeleitet und es gelten die entsprechenden Datenschutzbestimmungen!
Screen © BigBlueButton Inc.
17. Einstellungen Teilnehmer:in
Als Teilnehmer:in können Sie über Ihren Namen in der linken Spalte Ihren Status anpassen und/oder auch dort das Mikrofon ein- und ausschalten, sowie Private Chats mit anderen Teilnehmer:innen starten.
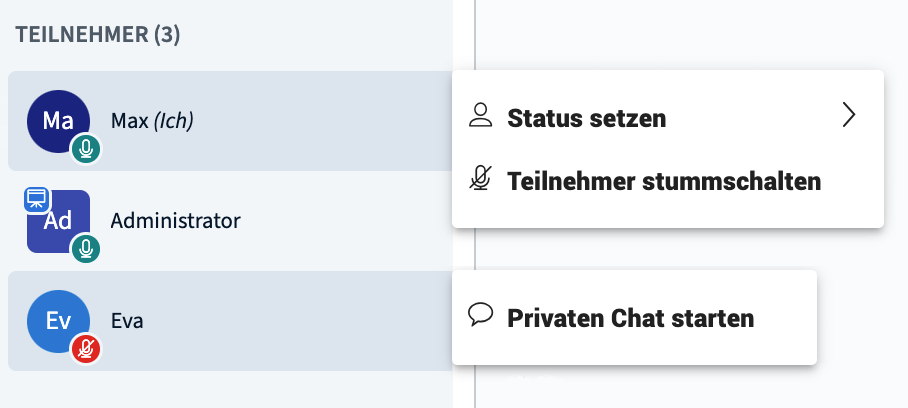
Screen © BigBlueButton Inc.
18. Einstellungen Organisator:in
Als Organisator:in können Sie zusätzlich, über die Namen in der linken Spalte, mit den Teilnehmer:innen einen „Privaten Chat starten„, die „Teilnehmer stummschalten“, „Zugriff auf Whiteboard erlauben“, „Zum Präsentator machen“, „Zum Moderator ernennen“, oder die „Teilnehmer entfernen“.
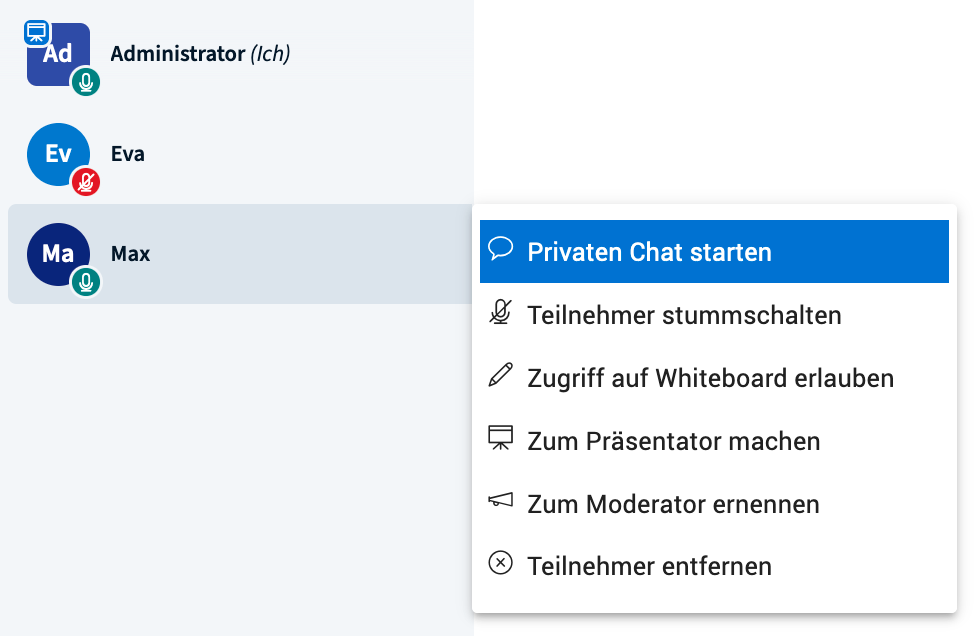
Screen © BigBlueButton Inc.
19. Learning Dashboard
Das sogenannte Learning Dashboard ist seit der Version 2.4 das zentrale Instrument für die Moderation/Administration.
Es zeigt ihnen nicht nur an, wann sich die einzelnen Teilnehmer:innen eingeloggt haben und wie lange sie an einer Veranstaltung teilnehmen, sondern insbesondere auch, wie lange sich jemand aktiv beteiligt, also spricht, wie viele Messages sie in den Chat stellen, und ob sie bei Umfragen ihre Stimmen abgeben. Die Moderation/Administration kann „stillere“ Teilnehmer:innen also gezielt motivieren.
Über den Bereich „Teilnehmer verwalten“ (Zahnrad) gelangt man zum Learning Dashboard.
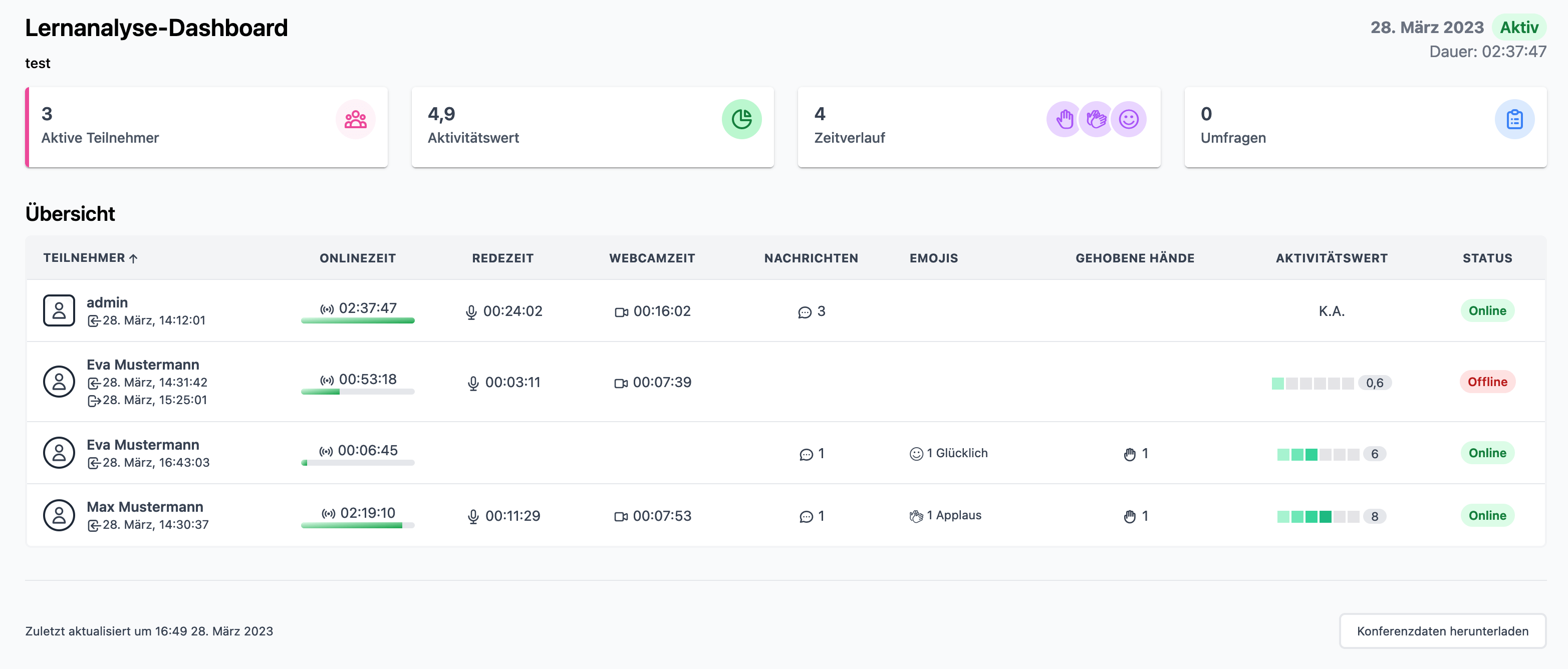
Screen © BigBlueButton Inc.
20. Tastenkombinationen
BigBlueButton* ermöglicht das Nutzen von Tastenkombinationen für das schnelle Navigieren bzw. Einsetzen von Funktionen. Eine Übersicht, welche Tastenkombinationen es gibt, bzw. welche Funktion sich dahinter verbirgt, finden Sie hinter den drei Punkten am oberen rechten Bildschirmrand und dann dort auf „Tastenkombinationen“ klicken.
Seit der BBB-Version 2.6 sind diese zusätzlich in 3 Bereiche unterteilt/erweitert: “Allgemein”, Präsentation” und “Whiteboard”.
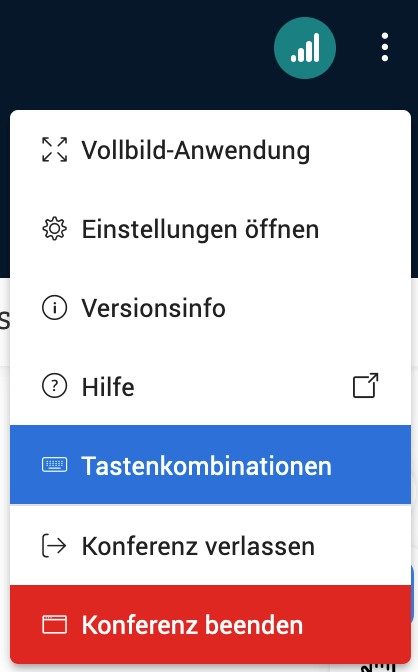
Screen © BigBlueButton Inc.
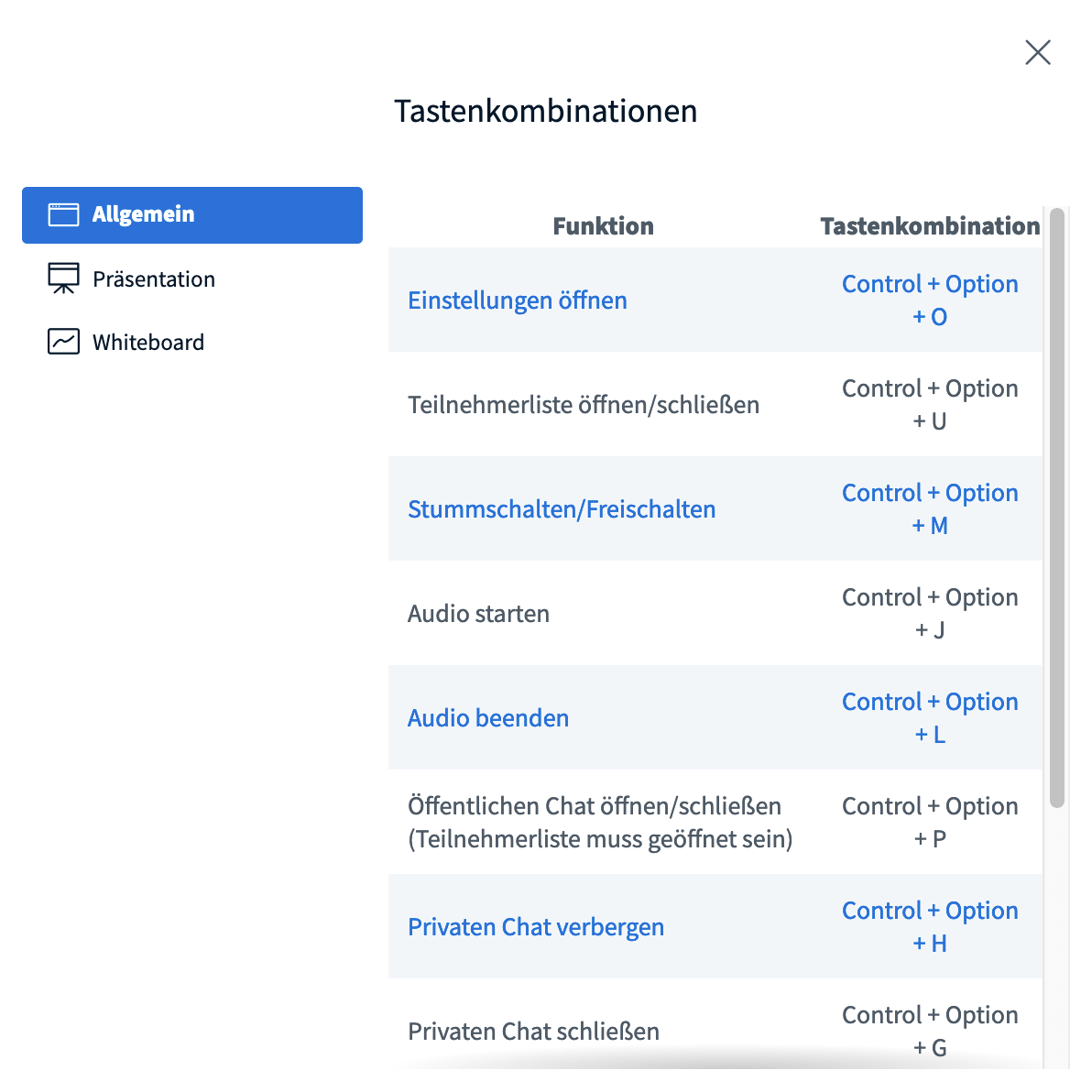
Screen © BigBlueButton Inc.
21. Teilnehmerrechte
Solange von den übergeordneten Rollen der Moderation/Präsentation keine Einschränkungen vorgenommen werden, haben die Teilnehmer:innen einer BigBlueButton* Konferenz, Schreibrechte im öffentlichen und privaten Chat sowie den Notizen.
Teilnehmer:innen können ebenfalls zu Moderator:innen oder Präsentator:innen bestimmt werden.
Um ihre BigBlueButton* Videokonferenz gegen mögliche Störungen abzusichern, hält die Open-Source-Software BigBlueButton* einige Optionen bereit, die wir Ihnen hier kurz erläutern möchten.
Teilnehmerrechte einschränken
Um als Moderator:in die Rechte der Teilnehmer:in an einer BigBlueButton* Videokonferenz einzuschränken, müssen Sie innerhalb der Teilnehmerliste auf „Teilnehmer verwalten“ (Zahnrad) klicken.
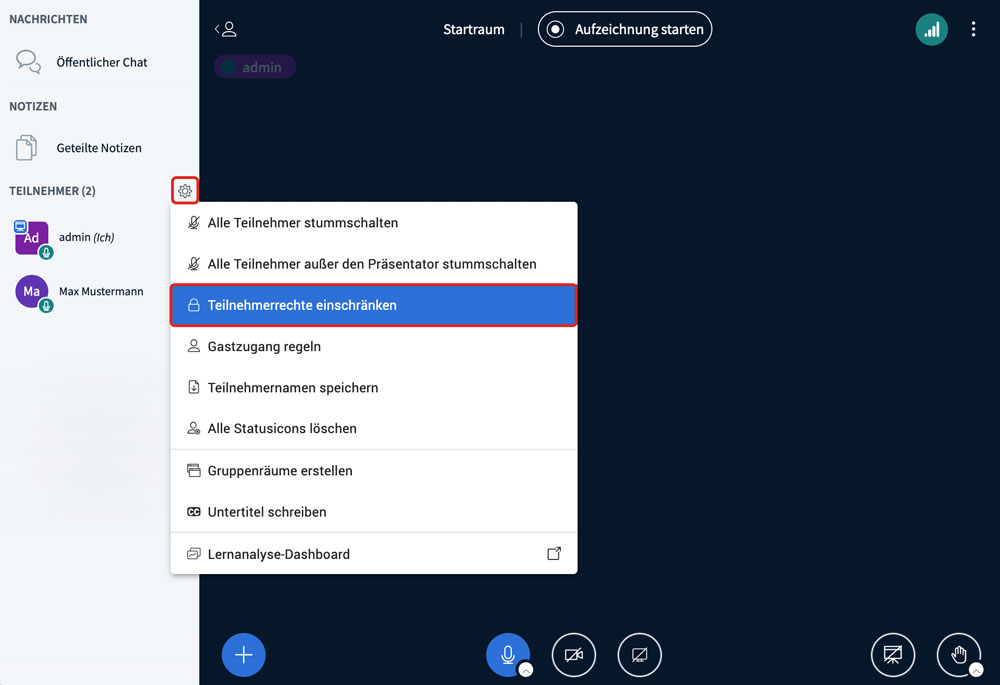
Screen © BigBlueButton Inc.
Im dort erscheinenden Fenster haben Sie dann die Möglichkeit durch Klicken auf den jeweiligen Button die Rechte der Teilnehmer:in freizugeben oder zu sperren. Sie haben dabei die Möglichkeit, die Nutzung von Mikrofon bzw. Webcam, Chatnachrichten (private und öffentliche), den Zugriff auf die geteilten Notizen sowie auch die Sichtbarkeit der Teilnehmerliste anzupassen.
Teilnehmerliste für andere Teilnehmer freigeben/sperren
Wenn der Bereich „Teilnehmerliste für andere Teilnehmer anzeigen“ gesperrt ist, so ist die Teilnehmerliste für die anderen Konferenz-Teilnehmer:innen nicht als Auflistung sichtbar. Die für die Videokonferenz zuständigen Moderator:innen und Präsentator:innen sind weiterhin in der Liste aufgeführt. Diese haben auch die Berechtigung einzelne Teilnehmer:innen stumm zu schalten oder diese auch als Moderator:in oder Präsentator:in der BigBlueButton* Videokonferenz zu bestimmen.
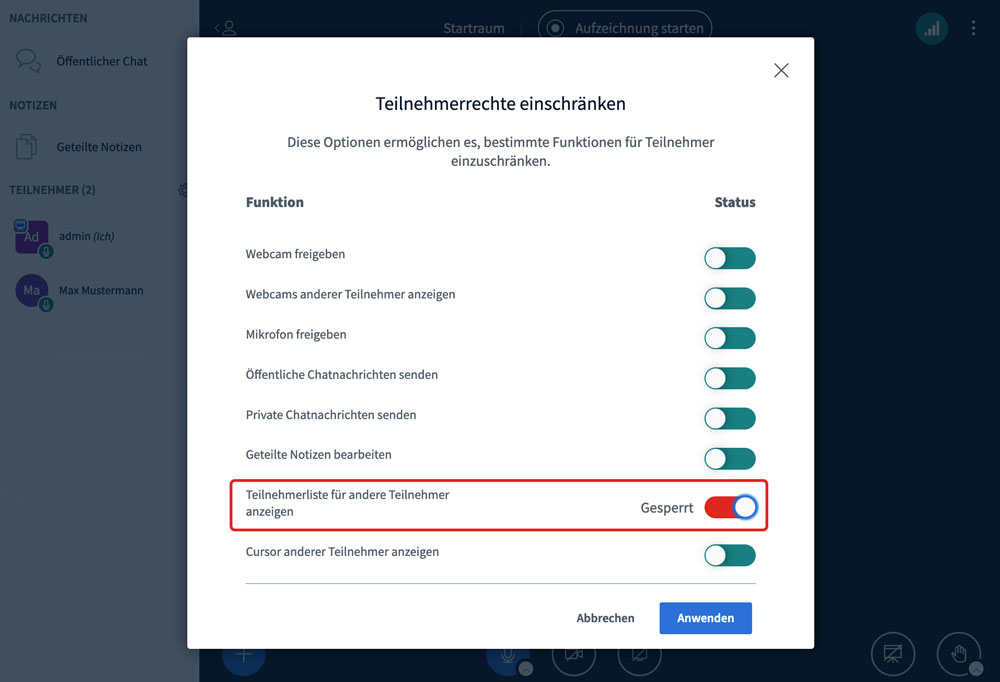
Screen © BigBlueButton Inc.
Webcam freigeben/sperren
Wenn Sie den Bereich „Webcam freigeben“ in BigBlueButton* sperren, so sind alle Kameras der Teilnehmer:innen deaktiviert. Die jeweiligen Moderator:innen und Präsentator:innen können Ihre Kameras jedoch weiterhin wie gewohnt nutzen. Wenn die Kameras zwischenzeitlich von den Moderator:innen wieder freigegeben werden, müssen diese wieder individuell durch die einzelnen Teilnehmer:innen aktiviert werden.
Hinweis: Diese Funktion eignet sich auch bestens dazu, insbesondere bei sehr großen Konferenzen, die übertragene Datenmenge zu reduzieren und dadurch die Übertragung der BigBlueButton* Videokonferenz stabiler zu machen, sollte es zu Störungen kommen.
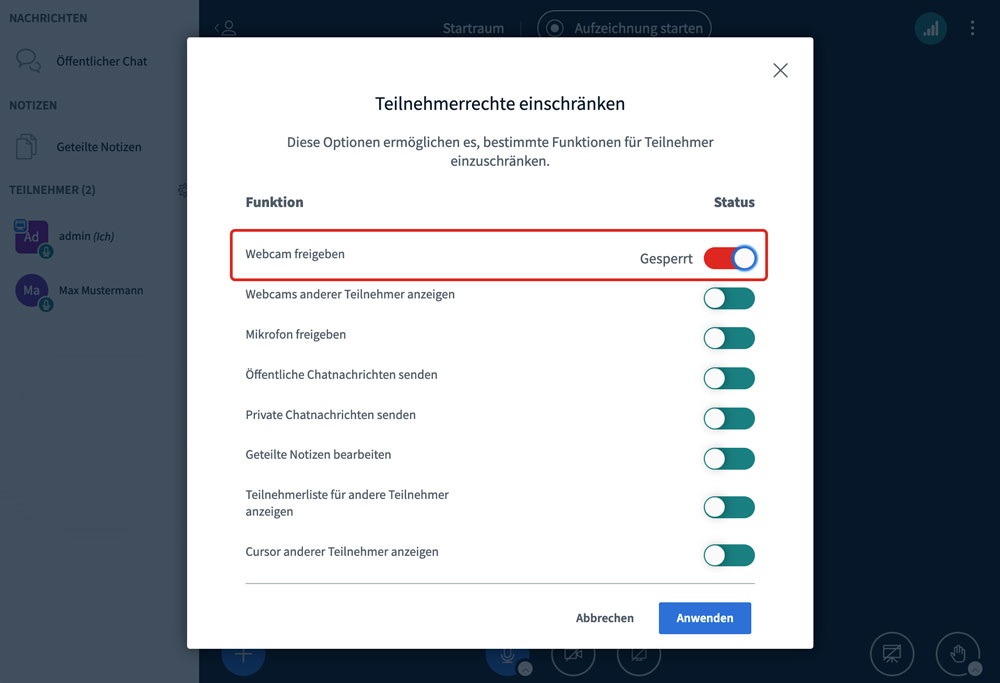
Screen © BigBlueButton Inc.
Webcams anderer Teilnehmer freigeben/sperren
Wenn Sie den Bereich „Webcams anderer Teilnehmer anzeigen“ sperren, sehen alle Konferenz-Teilnehmer:innen nur noch die Kameras der Moderation/Präsentation und ihre eigene Kamera. Die Moderation/Präsentation kann weiterhin alle Kameras wie gewohnt sehen.
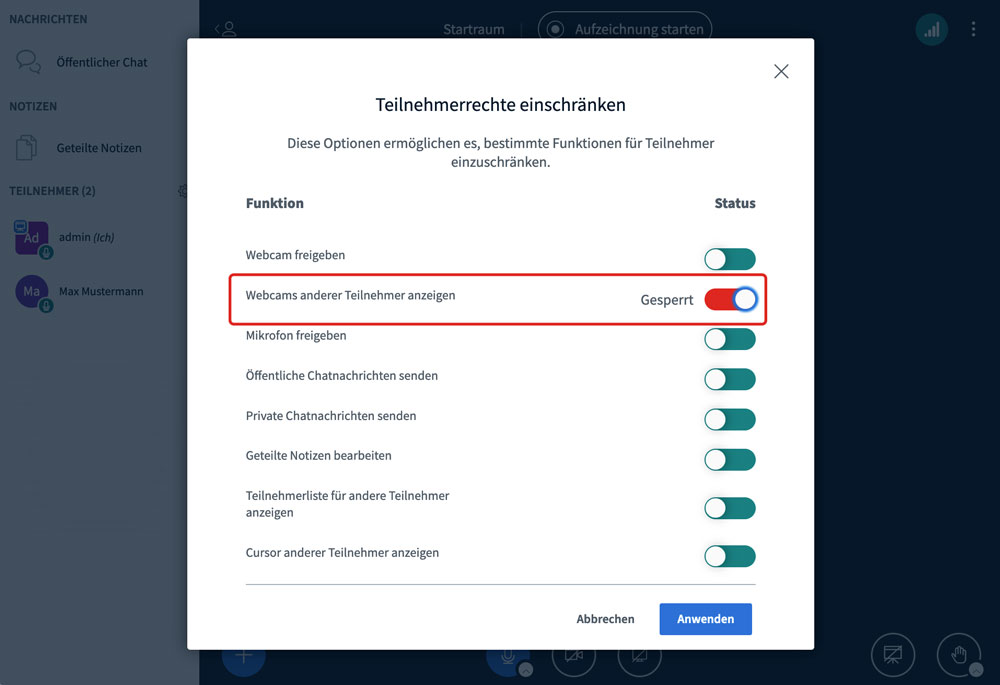
Screen © BigBlueButton Inc.
Mikrofon freigeben/sperren
Wenn Sie den Bereich „Mikrofon freigeben“ sperren, werden die Mikrofone der Konferenz-Teilnehmer:innen deaktiviert. Die Teilnehmer:innen können aber weiterhin zuhören. Die Mikrofone der Moderation/Präsentation sind von der Sperrung nicht betroffen und können jederzeit wie gewohnt genutzt werden.
Wenn die Mikrofone zwischenzeitlich wieder freigegeben werden, müssen diese wieder individuell durch jede:n einzelnen Teilnehmer:in zur Nutzung aktiviert werden – bis dahin befinde ich mich als Teilnehmer:in im Modus „Nur zuhören“.
Hinweis: Diese Funktion eignet sich auch bestens dazu, insbesondere bei sehr großen BigBlueButton* Videokonferenzen, die übertragene Datenmenge zu reduzieren und dadurch die Bandbreite der Übertragung zu stabilisieren, falls es zu Störungen kommen sollte.
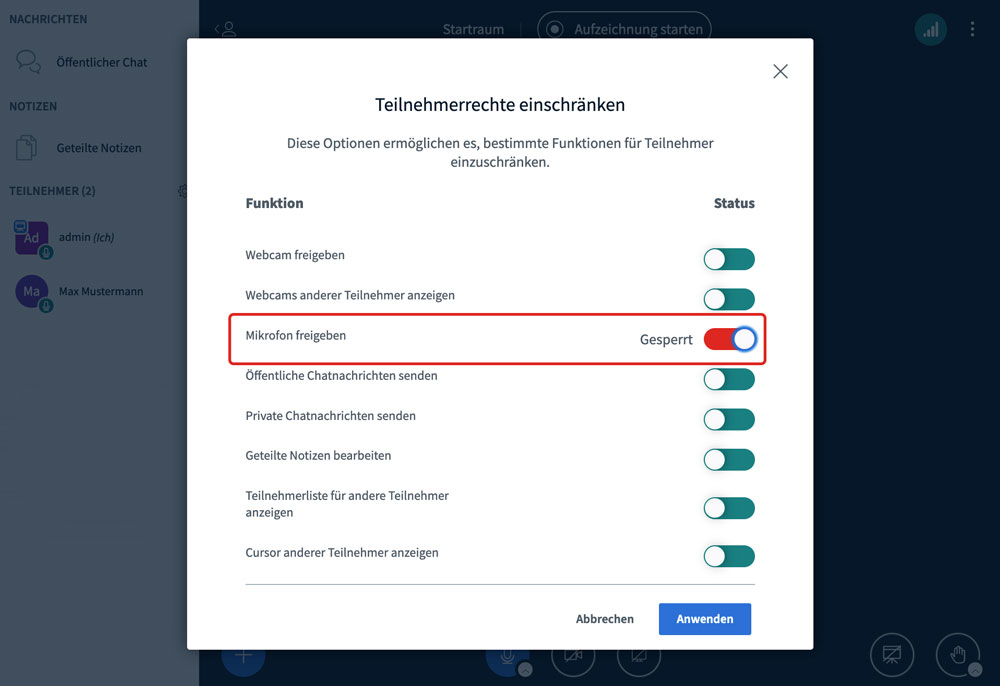
Screen © BigBlueButton Inc.
Seitenweises Anzeigen von Webcams aktivieren/deaktivieren
Sobald in einer BigBlueButton* Videokonferenz viele Webcams aktiv sind, wird ein weiteres Videofenster erstellt und die Webcams werden dann seitenweise in Form einer Paginierung angezeigt. Bei der Teilnahme über einen Desktop wird diese seitenweise Anzeige bei 12 freigegebenen Webcams aktiv, bei der Teilnahme über mobile Endgeräte bereits ab 6 Webcams.
Sie haben dann die Möglichkeit, sich über die blauen Pfeile durch die einzelnen Seiten zu klicken (Paginierung). Sobald die Teilnehmer:innen sprechen, werden diese dabei automatisch nach vorne geholt und sind für alle Teilnehmer:innen sichtbar.
Den Bereich für seitenweises Anzeigen von Webcams finden Sie in den Optionen (hinter den 3 Punkten) in der rechten, oberen Ecke. Dort klicken Sie dann auf „Einstellungen öffnen“.
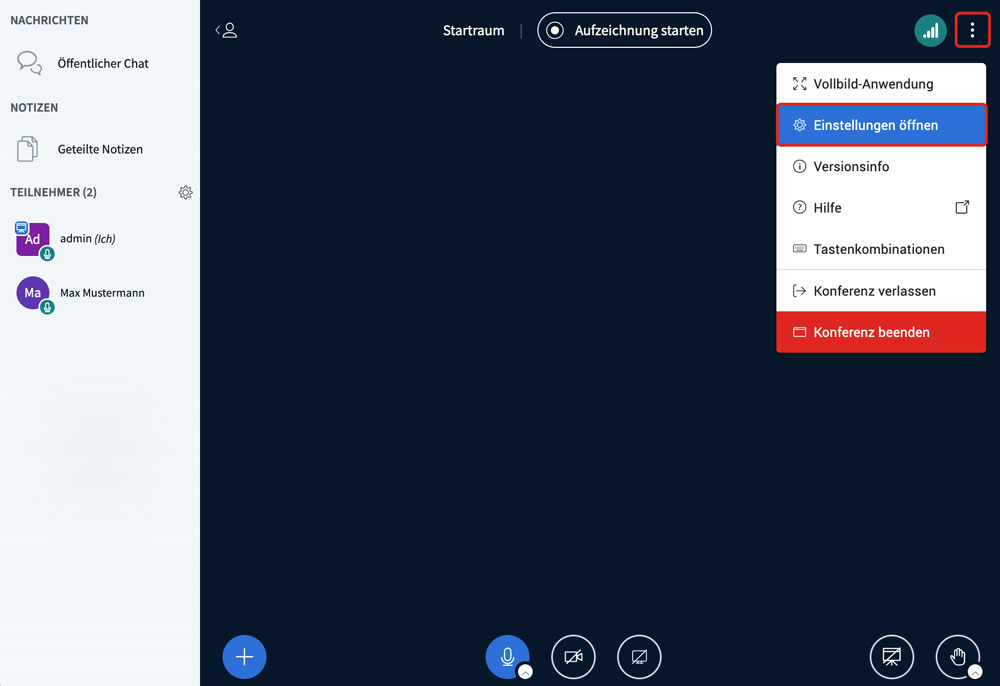
Screen © BigBlueButton Inc.
Es öffnen sich die Einstellungen der Anwendung: dort können Sie den Bereich „Seitenweises Anzeigen von Webcams“ deaktivieren.
Hinweis: Diese Einstellung betrifft nur Sie als Teilnehmer:in. Beachten Sie bitte, dass eine Anzeige von vielen Webcams, die Performance Ihres Endgerätes sehr belasten kann. Insbesondere wenn Sie ein Smartphone oder ein Tablet verwenden. Wenn der Verbindungsstatus Probleme anzeigt oder Bild/Ton plötzlich nur noch mit Störungen übertragen werden, empfehlen wir Ihnen dringend, dass Sie „Seitenweises Anzeigen von Webcams“ als Paginierung wieder aktivieren.
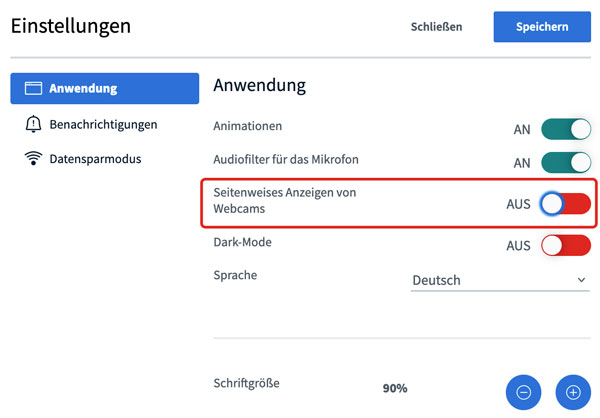
Screen © BigBlueButton Inc.
BigBlueButton* unterstützt seit der neuen Version 2.6 auch einen Dunkelmodus (Dark-Mode), den Sie ebenfalls dort in den Einstellungen aktivieren/deaktivieren können.
22. Greenlight
Mit Greenlight finden Sie sich schnell und problemlos in BigBlueButton* zurecht. Greenlight hat alle Eigenschaften, die Sie als Moderator:in benötigen, um BigBlueButton* zu verwalten und einen einfachen Zutritt zu ermöglichen.
Greenlight ist eine benutzerfreundliche Oberfläche (GUI) mit der Sie als Moderator:in, Teilnehmer:in oder Nutzer:in über alle gängigen Internet-Browser das Open-Source-Webkonferenzsystem BigBlueButton* direkt aufrufen, verwalten und Ihre digitale Webkonferenz einrichten und andere Teilnehmer:innen einladen können.
Somit können Sie mittels Greenlight Ihre eigenen Räume erstellen, in denen Sie digitale Konferenzen oder Online-Seminare sicher und datenschutzkonform veranstalten.
Dazu versenden Sie einfach einen einfachen prägnanten Link in einer E-Mail an Ihre Teilnehmer:innen. Diese können nun durch anklicken des bereitgestellten Links einfach und schnell Ihrer Online-Konferenz beitreten.
Greenlight ist somit das “Schweizer Taschenmesser”, welches den Moderator:innen innerhalb des Webkonferenzsystems BigBlueButton* alle Verwaltungsoptionen zur Verfügung stellt, um erfolgreich eine digitale Veranstaltung, digitalen Unterricht, Konferenzen und Seminare durchzuführen.
Weitere Informationen zu Greenlight finden Sie hier in unseren BigBlueButton* Funktionen.
23. Moodle
Durch die Corona-Pandemie ist der Bedarf bei Lehrkräften nach digitalen bzw. hybriden Unterricht für den Unterricht von Schüler:innen enorm gestiegen. Durch die Kombination verschiedener interaktiver Softwarelösungen, lassen sich schnell und sicher digitale Lehrmöglichkeiten für Schulträger, Schulen, Lehrer:innen und Schüler:innen bereitstellen.
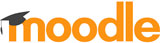
Eine der bekanntesten Lernplattformen ist Moodle. Diese interaktive Plattform ist weltweit in über 100.000 Bildungseinrichtungen im Einsatz und ermöglich es “online” zu unterrichten und zu Lernen. Moodle ist aber nicht nur für Bildungsträger, Hochschulen und Schulen und Schulträger interessant, sondern auch für Unternehmen, Verbände, Verwaltungen, Vereine sowie soziale Träger.
Im Gegensatz zum klassischen Präsenzunterricht stellt Moodle Ihnen mehrere Möglichkeiten zur Verfügung, mit Ihren Schüler:innen zu kommunizieren. Moodle ermöglicht Ihnen, ein virtuelles Klassenzimmer bereitzustellen und mit dem Moodle-Kursraum Ihren Schüler:innen bzw. Teilnehmer:innen eine asynchrone bzw. synchrone Kommunikation zu führen.
Weitere Informationen zu Moodle finden Sie hier in unseren BigBlueButton* Funktionen.
24. ILIAS
ILIAS ist ein Open Source Learning Management System, dass insbesondere für das E-Learning innerhalb der Hochschulbildung eingesetzt und genutzt wird. Entwickelt an der Universität Köln bietet ILIAS als E-Learning Lösung eine kostengünstige und effektive Lösung für Unternehmen, Schulen sowie für den öffentlichen Dienst.
Mit ILIAS lassen sich Onboarding, Aus- und Weiterbildungen auch mit komplexen Anforderungen sicher und datenschutzkonform umgesetzt.

Die große Gemeinschaft von ILIAS Anwendern bietet allen Interessierten einen einfachen Einstieg und auch eine langfristige Unterstützung bei der Nutzung von ILIAS – Open Source E-Learning Management System. Der Verein “ILIAS open source e-Learning e.V.” bildet das Herz des E-Learning Management Systems und der ILIAS-Community. Engagierte Mitglieder stehen für eine langfristige Nachhaltigkeit von ILIAS und ermöglichen durch die Offenheit der Gemeinschaft eine Mitsprache bei der weiteren Entwicklung.
Weitere Informationen zu ILIAS finden Sie hier in unseren BigBlueButton* Funktionen.
Benutzerhandbuch, Videos, FAQs
Hinweise, Hilfestellung, Tipps, Benutzerhandbuch, Online-Tutorials, Fragen & Antworten
Inhaltsverzeichnis
- 1 Benutzerhandbuch für BigBlueButton*
- 2 BigBlueButton* Paket auswählen und einfach online bestellen!
- 3 Fordern Sie noch heute Ihr individuelles Angebot für einen BBB-Server an!
- 4 Überzeugen Sie sich gerne von unseren Top-Angeboten!
- 5 Jetzt die individuellen BigBlueButton* Angebote ansehen!
- 6 Benutzerhandbuch, Videos, FAQs